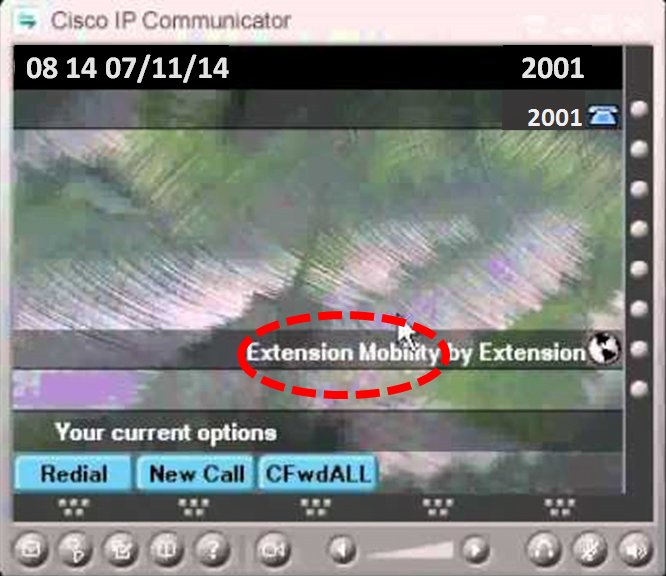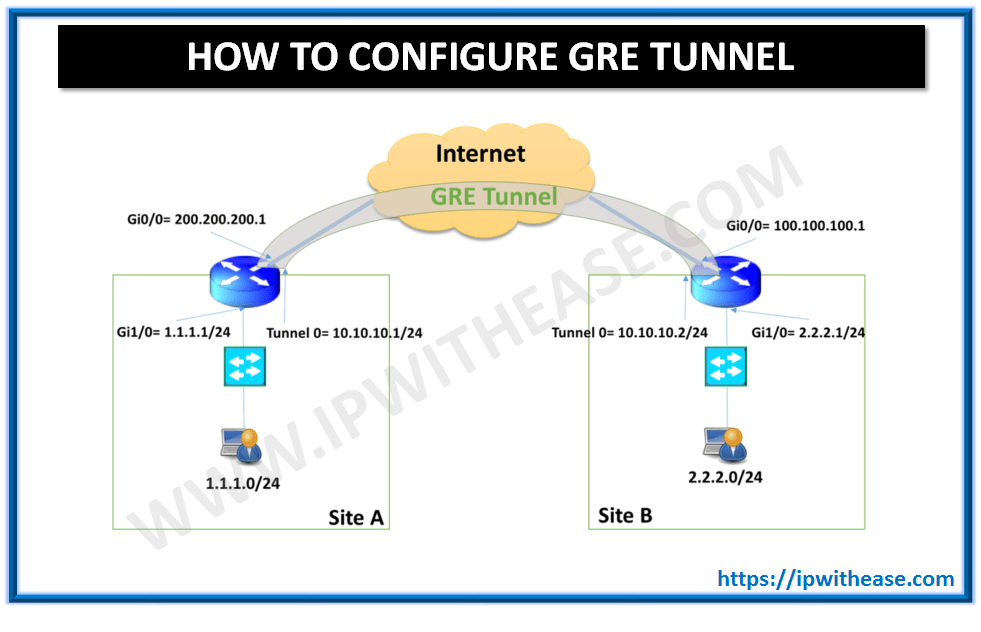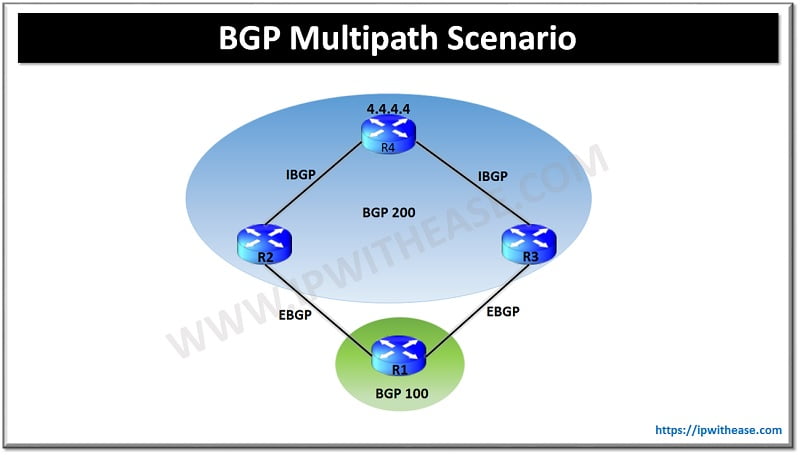Cisco Extension Mobility is a feature that allows users to use different IP Phones as their own by simple logging in process. This is possible by applying different device profile configurations when a user logs in.
STEP 1: VERIFY EXTENSION MOBILITY SERVICE IS RUNNING:
Note: There can be a scenario where multiple call managers are being used to register phones, however, the Cisco Extension Mobility Service is not active on all servers. Watch out for this.
Make sure that the Cisco Extension Mobility service shows status Activated
STEP 2: CONFIGURE EXTENSION MOBILITY SERVICE:
Click Add New
In the Service Name field, type Extension Mobility
In the Service Description field, type Login and logout service
In the Service URL field, Enter the following URL:
http://:8080/emapp/EMAppServlet?device=#DEVICENAME#
Click Save
STEP 3: MODIFY ENTERPRISE PARAMETERS TO REFLECT IP ADDRESS OF CALL MANAGER:
Click Save
Click Ok from the pop-up warning.
Click Reset
In the pop-up window select Reset
Click Close
STEP 4: CREATE A DEVICE PROFILE DEFAULT FOR EACH PHONE MODEL:
Under Description, enter a description of this profile.
Under Phone Button Template, select Standard 7960 SCCP.
Click Save
Repeat for each model phone to be configured
STEP 5: CREATE DEVICE USER PROFILE FOR A USER
Click Next
Enter a Device Profile Name, for example “Your Name” .
From the Phone Button Template field, select Standard 7960 SCCP.
Click Save.
On the left hand side of the screen, click the link Line [1] – Add a new DN.
Choose a valid DN from your internal dialing plan for the location, enter that DN in the Directory Number field.
Under Route Partition, select your Partition.
Under Directory Number Settings choose a CSS of appropriate access.
Enter any Call Forward and Call Pickup Settings as necessary.
In the Display (Internal Caller ID), enter the User’s name.
Click Save.
From the Related Links: menu, select Subscribe/Unsubscribe Services.
In the Select a Service, select Extension Mobility, then click Next.
Click Subscribe.
Click Save.
Repeat for any additional lines.
STEP 6: ASSOCIATE USER DEVICE PROFILE TO A USER
Select the user from the list that matches the profile that was created.
Under Extension Mobility > Available Profiles, select the profile and move it to the Controlled Profiles selection.
Under Default Profile, select the profile.
Click Save.
STEP 7: CONFIGURE AND SUBSCRIBE CISCO UNIFIED IP PHONES TO SERVICE AND ENABLE
In the Related Links: field, select Subscribe/Unsubscribe Services and click Go
In the pop-up window, under Service Information, in the Select a Service pull down menu, select Extension Mobility.
Click Next
Click Subscribe
Click Save
Close the pop-up window.
Under Extension Information, check the Enable Extension Mobility box.
Under the Logout Profile field, select – Use Current Device Settings –
Click Save.
Click Ok from the pop-up warning.
Click Reset
In the pop-up window select Reset.
Click Close.
ABOUT THE AUTHOR

You can learn more about her on her linkedin profile – Rashmi Bhardwaj