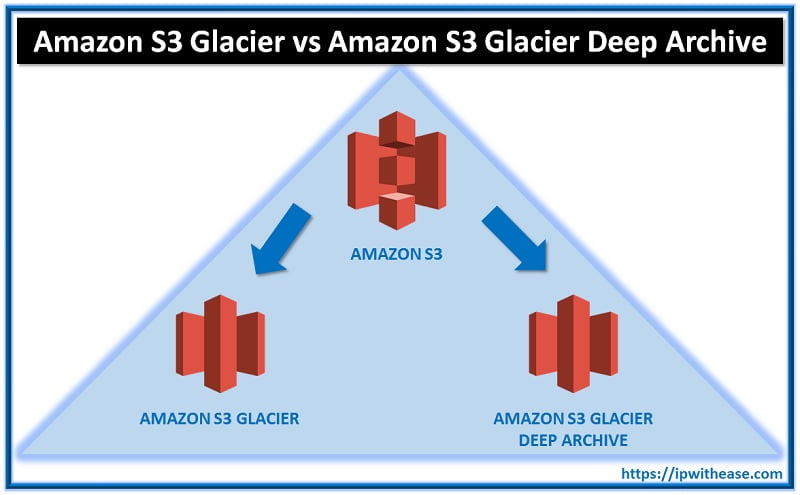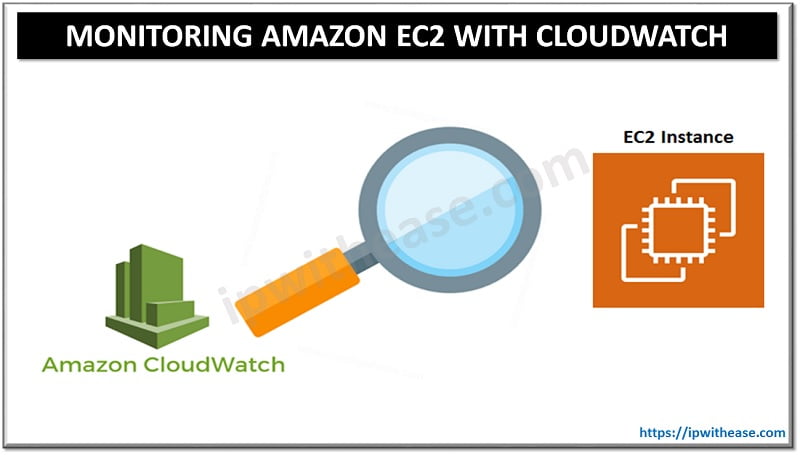Table of Contents
In the usual scenario, VMware ESXi data store is used as a storage for virtual machine files but it can also be used to store other data and files related to virtual machines. Such as uploading virtual ISO images of operating systems from local systems to datastore on the host system.
In today’s topic we will learn how to upload files from your system to an ESXi datastore.
File Upload to ESXI Datastore
For recovery of virtual machines on VMware ESXi we need an installation DVD copy or rely on VMware support for the same. However, we can recover virtual machines from crash using ‘recovery option’ available in the operating system. Media to boot or attach ISO file with I/O redirection in physical systems. In VMware ESXi we can copy ISO files to a datastore or attach an ISO file from our local system. Data transfer speed is very slow from local systems so it is better to use guest installation ISO files from datastore.
To perform this operation the required privilege is: Datastore.Browse Datastore
Let’s look at the steps to upload files to ESXi datastore using a web client.
Step 1
Type vCenter server IP address on web browser (example – https://172.192.3.11:9443/vsphere-client/)
Step 2
Login vCenter console with valid credentials.
Step 3
Click on VMware ESXi datastore from left pane menu.
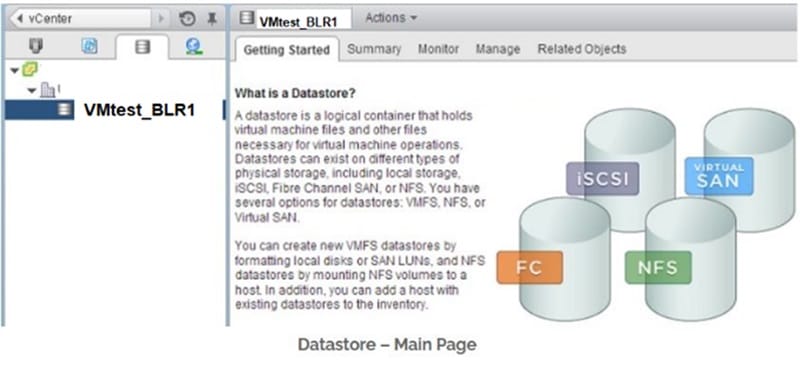
Step 4
Click ‘manage’ in the top menu and navigate to files. Click on right side icon (upload symbol).
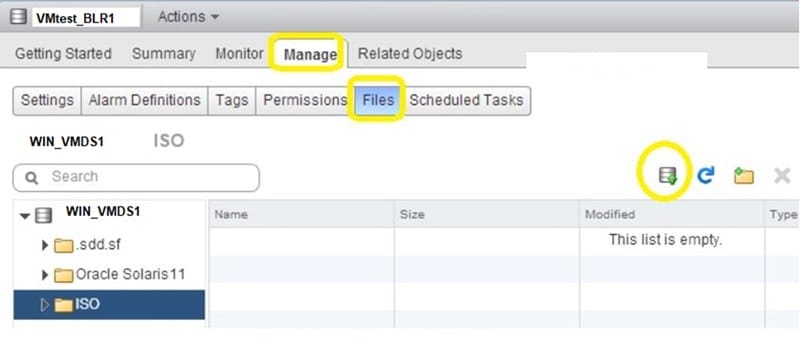
Step 5
Client integration plugin must be installed on the system without this plugin you cannot upload the files.
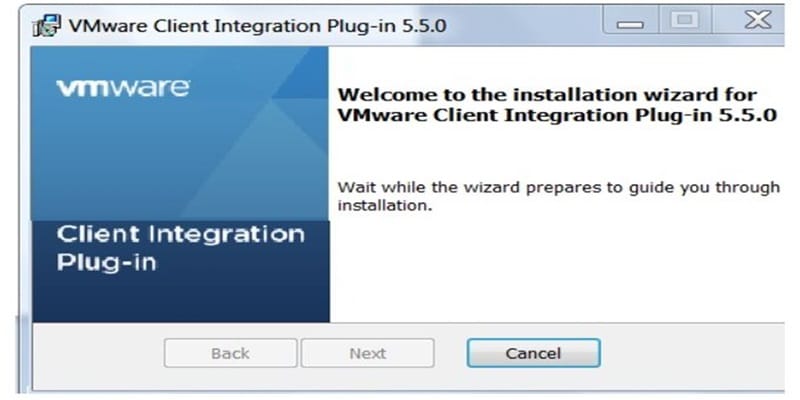
Step 6
Post plugin installation, open the web browser and login back to navigate to files.
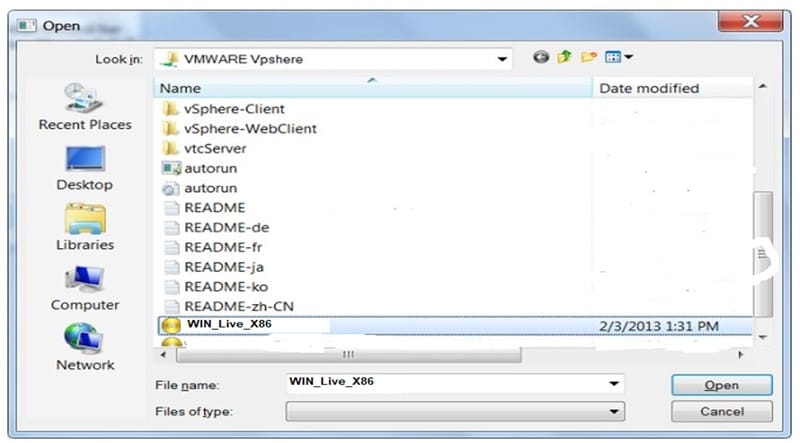
Step 7
Monitor upload status of file on screen and see file upload completed successfully.
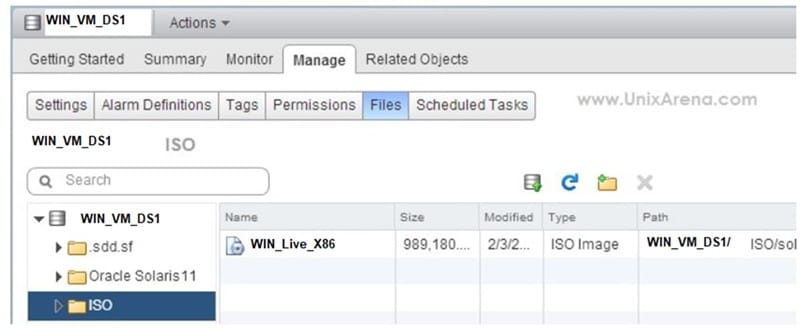
The uploaded file can be attached to a virtual machine when required. When you want to use this file then go to ‘virtual machine properties’ click on ‘CD/DVD’ drive. In device type select datastore ISO file and click browse to choose ISO file from datastore.
Related: How to Configure VM AutoStart on VMware ESXi?
Related FAQs
Q.1. What file types can I upload to an ESXi datastore?
You can upload VM-related files such as:
– Virtual Machine Disk files (.vmdk)
– Virtual Machine Configuration files (.vmx)
– ISO images
– Log files
– Scripts or templates used for automation
Q.2 Are there size limitations for file uploads?
File size limitations depend on the datastore type (e.g., VMFS, NFS) and the free space available. Check the capacity of the datastore and ensure the file does not exceed this limit.
Q.3 What should I do if an upload fails mid-way?
– Retry the upload using the same or an alternate method (e.g., SCP or WinSCP).
– Check for network interruptions or datastore connectivity issues.
– Verify that there’s enough free space on the datastore.
Q.4 Can I upload files to a datastore when the ESXi host is in maintenance mode?
Yes, you can upload files when the host is in maintenance mode, provided the datastore is accessible. However, ensure that no critical operations depend on the datastore at that time.
Q.5 Can I automate file uploads to the datastore?
Yes, automation is possible using:
– PowerCLI: Use the Copy-DatastoreItem cmdlet.
– Python SDKs: Employ VMware’s APIs for programmatic file uploads.
– Shell Scripts: Combine SCP commands with automation scripts.
Q.6 How can I upload files to a specific directory within the datastore?
– Use the vSphere Client’s datastore browser to navigate to the desired directory before uploading.
– If using SCP or WinSCP, specify the path explicitly in the upload command or tool interface.
Q.7 What precautions should I take before uploading files?
– Ensure the files are compatible with your ESXi version.
– Verify there is enough datastore space to accommodate the upload.
– Avoid uploading files during high datastore activity to minimize performance impacts.
ABOUT THE AUTHOR

You can learn more about her on her linkedin profile – Rashmi Bhardwaj