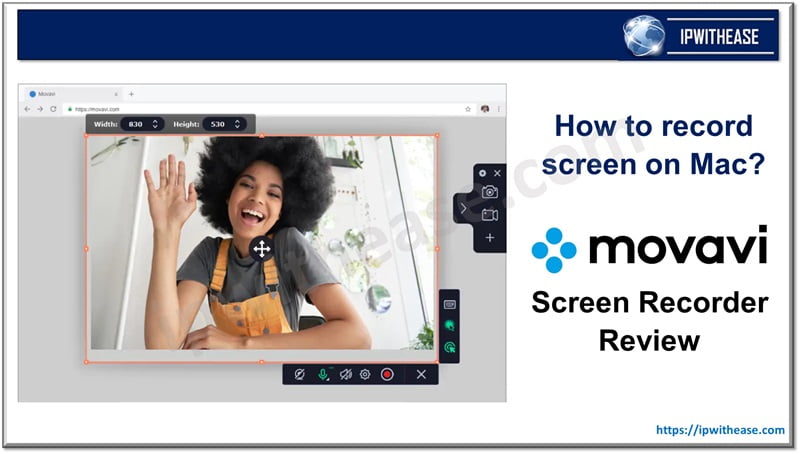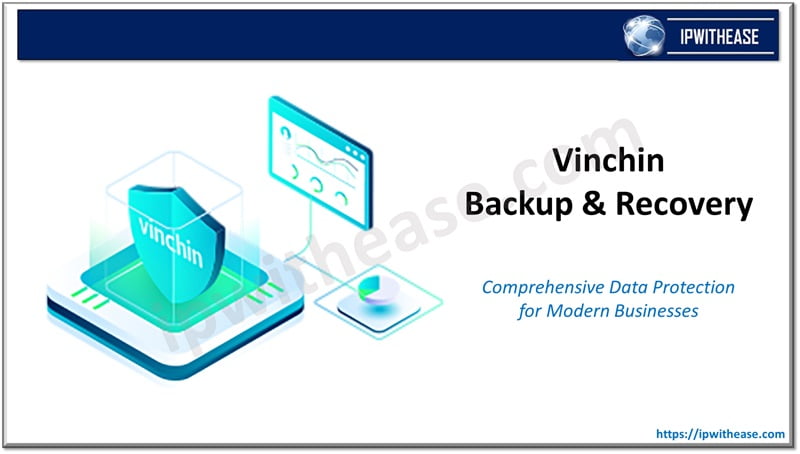Table of Contents
You can enable Microsoft Office’s AutoRecover feature by navigating to “File” > “Options” > “Save” and ticking the “Save AutoRecover” box.
After a computer crash, you can modify the AutoSave interval time to recover an unsaved Word document.
There might be an unforeseen incident like OS/software crash that can result in the disappearance of unsaved Word Document.
Thankfully, there is a chance to recover the crashed Word document using tools like EaseUS Software, AutoRecover, or Temporary Files
Recover an Unsaved Word Document using EaseUS Software
It is an effective and specialized data recovery software to retrieve unsaved Word documents even after the computer crash.
EaseUS Data Recovery Wizard is capable to recover files from both internal and external hard disks on Windows devices. It lets you quickly recover lost and unsaved DOC/DOCX files.
- It can recover unsaved Word documents due to an unintentional PC shutdown, disk formatting, virus attack, lost partition, system catastrophe, and so on.
- Besides Word documents, you can also restore other file formats, including Excel, PPT, etc.
- The software will be useful in practically any case, including accessing files on a laptop that won’t turn on.
Follow the steps to recover a Word document after the crash!
Step 1. Launch the EaseUS Data Recovery Wizard on your computer. Choose the disk where you lost the unsaved files, and click “Search for Lost Data”.
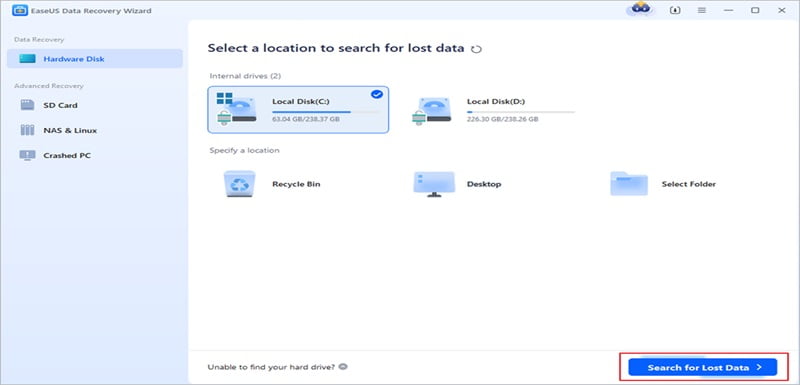
Step 2. You’ll see the Path and Type tab on the left side, click “Type” and “Unsaved Files”. This unsaved file recovery software will help you recover unsaved Word, Excel, PPT, and other files with ease.
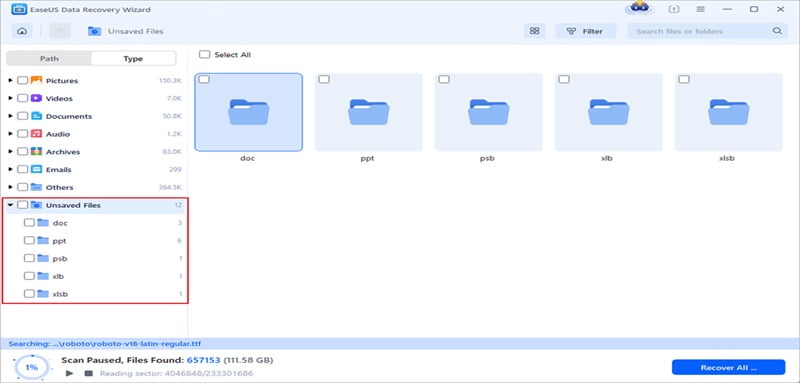
Step 3. Choose target files and click the “Preview” button. Next restore the unsaved files using “Recover” button. Then the recovered files can be saved on Cloud e.g. Google drive/OneDrive. The recovered files should not be saved to the original location as this may overwrite the files.
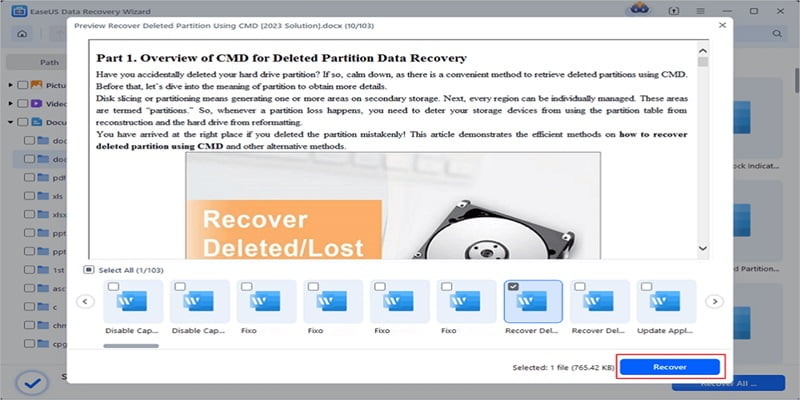
Many Windows 10/11 users have proved the efficacy of the tool.
Recover Word from AutoRecover After Crash
AutoRecover is an inbuilt feature of MS Office that restores the on-editing Word document. With this functionality enabled, you can recover lost Word documents after a computer crash or shutdown using the techniques.
Step 1. Open Word and navigate to “File” > “Options” > “Save”.
Step 2. Check the boxes for “Save AutoRecover information every minute” and “Keep the last AutoSaved version if I close without saving”.
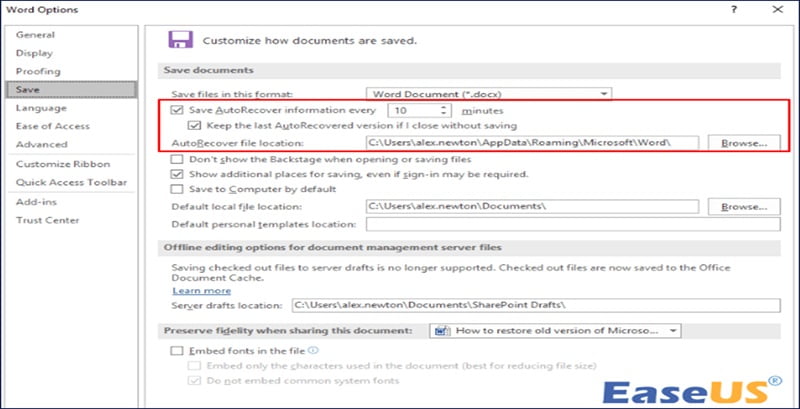
Step 3. Press “OK” to save the changes made.
Recover Word Document from Temporary Files After Crash
There are three ways to locate a Word document that has not been saved. To recover lost Word documents, you could first enable AutoSave. After enabling AutoSave, the unsaved document can be accessed using the below given path:
C:\Users\Owner\AppData\Local\Microsoft\Office\UnsavedFiles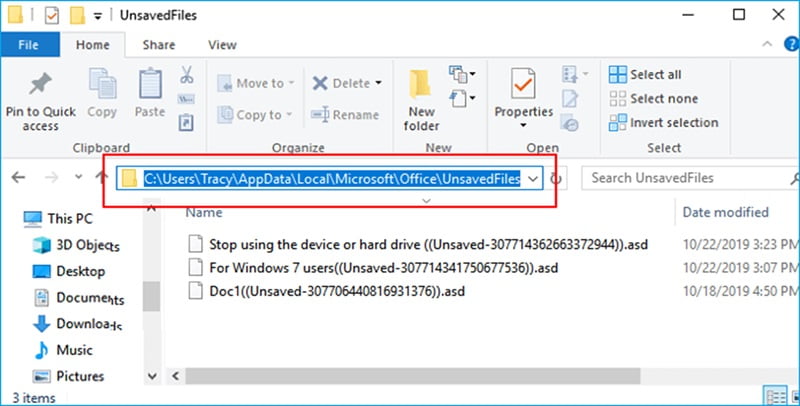
Alternatively, the following steps can be followed:
Step 1. In Microsoft Word, click the “File” tab in the upper left corner.
Step 2. Click “Manage Document” and choose “Recover Unsaved Documents” from the drop-down menu.
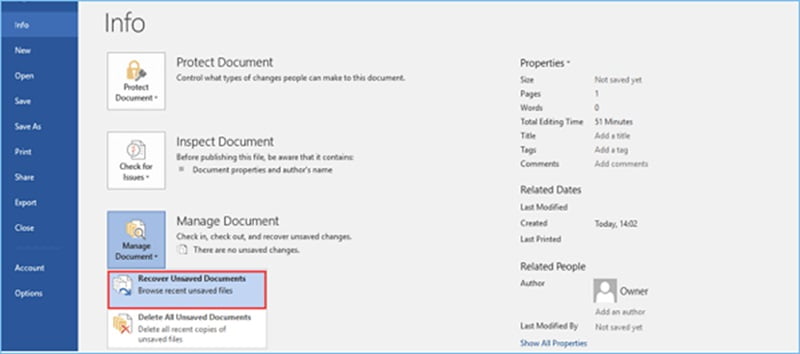
Step 3. Look out for the lost file in the dialog box. It should appear that it was a recent loss.
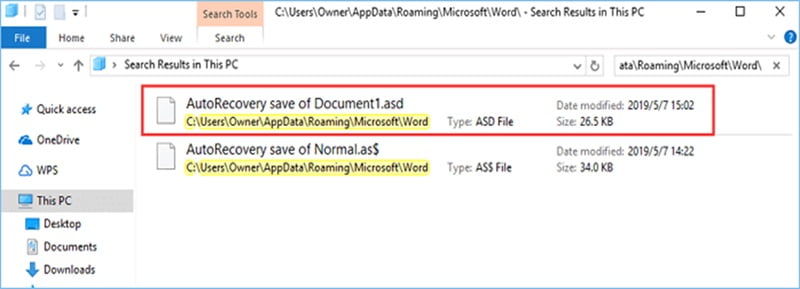
Step 4. Open the restored Word document and select “Save As” from the top banner.
Conclusion
If you lost a Word document after the crash, try the three solutions in this guide. The erased files can be retrieved using a backup. In addition to the built-in features of Word/Windows, you can recover Word documents efficiently and easily using a Windows data recovery software like EaseUs Data Recovery Wizard. This software can help you recover files from a crashed computer, hard disk, or partition.
FAQs: Recover Word Document After Crash
1. How do I recover Word after MS Office Word has crashed?
First, you should repair the broken Word application. You can terminate the MS Word job in Job Manager and restart Windows in Safe Mode for a short test.
– Repair Office installation
– Install the most recent update
– Reinstall Office & disable Word Add-ins
Then, restart Word and restore the missing Word files. You can recover all deleted Word files using the AutoSave feature in Word or EaseUS file recovery software.
2. How do I recover a Word document after an unexpected shutdown?
You can do this easily using MS Office in-built feature:
Select the “File” menu.
Select “Recover Unsaved Documents”.
Select the required document by clicking on it.’
Save the document on your PC.
3. How do I recover an accidently saved Word document?
If you accidentally saved a Word document, the best and simplest thing to do is to undo the operation. By hitting Ctrl + Z, you can return the Word document to an earlier version. Else you can undo the changes made by clicking “UNDO” button in the top left corner of the window.
4. How to recover unsaved Word documents from a USB?
If you have unsaved changes to a Word document on a USB drive, you have two options for recovering your work:
Open the document in MS Word from the Recent Documents list. First open Word >> go to the File menu >> click Open >> choose Recent Documents. You should be able to open and restore your work if your unsaved document is listed.
The Autosave feature can retrieve an unsaved Word document from a USB disk. Open the document you were working on and then navigate to the Autosave folder. If you find the file, you can open it to retrieve your work.
ABOUT THE AUTHOR
IPwithease is aimed at sharing knowledge across varied domains like Network, Security, Virtualization, Software, Wireless, etc.