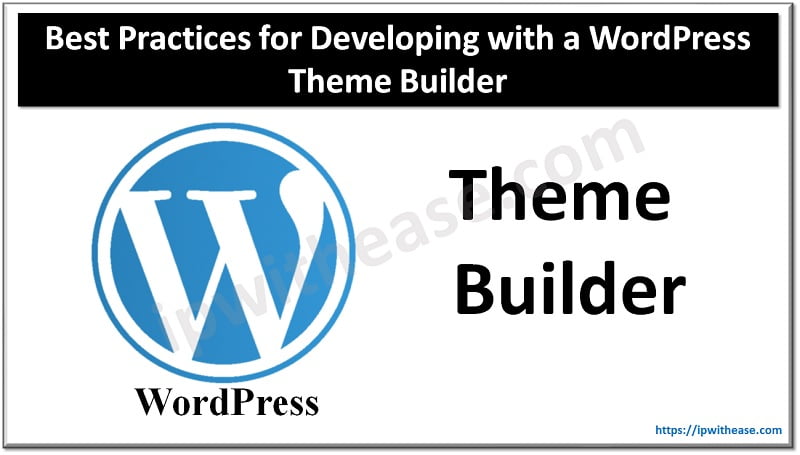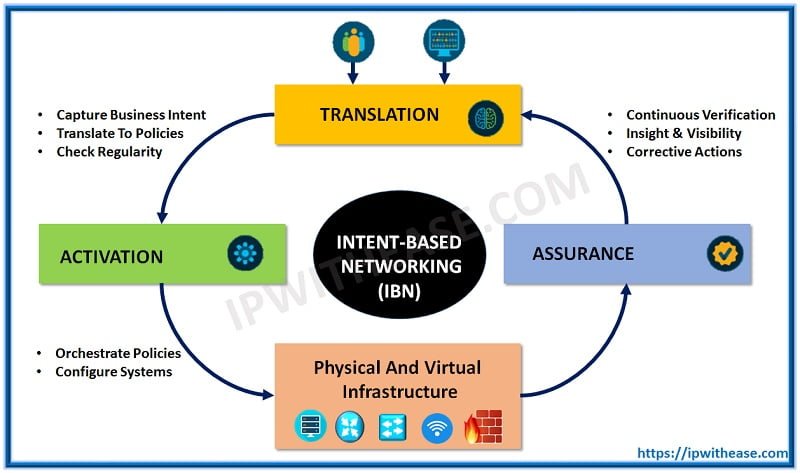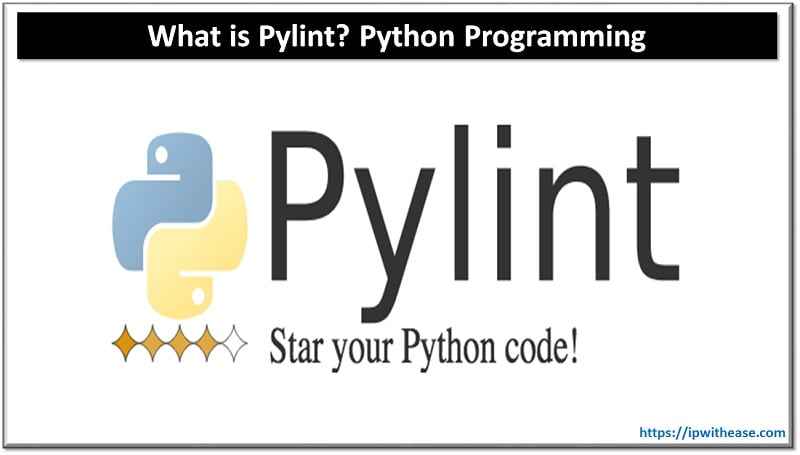Portable Document Format (PDF) files are commonly used for sharing and preserving information, as they retain their text, images and formatting across all devices. However, sometimes you may need to modify the contents of a PDF. While you can do this with an online PDF editor such as FormatPDF, such web-based editors often charge a fee.
Fortunately, there are several free PDF editing software options available that can help you modify your PDFs without any hassle. In this article, we’ll explore 5 top ways to modify a PDF for free, from Google Docs and Microsoft Word Online to Inkscape. Whether you need to add a signature to a document, delete pages, or edit text, we’ve got you covered.
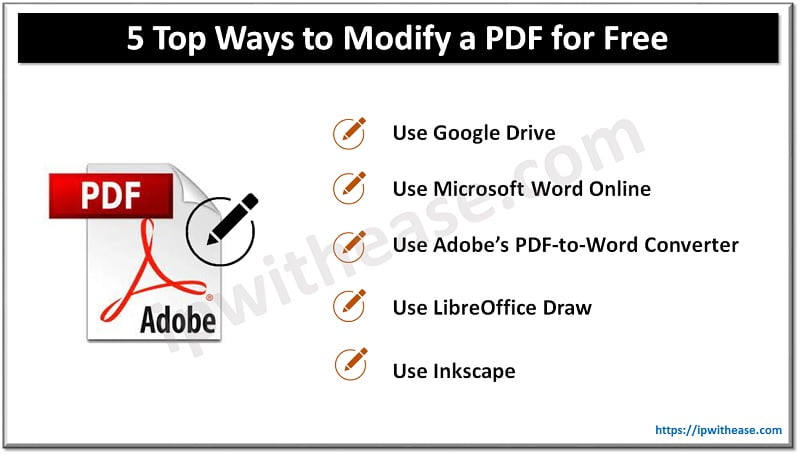
Ways to Modify a PDF for Free
1. Use Google Drive
One free way to modify PDFs is by using Google Drive. Google Drive is a cloud-based storage tool that allows you to upload and access your files from anywhere online. With Google Drive, you can also make basic edits to your PDF files. Here’s a step-by-step guide on how to modify PDFs online using this service:
- Upload your PDF file to Google Drive. You can either drag and drop the file into your Google Drive or click on the “New” button and select “File Upload.”
- Once your file is uploaded, right-click on the file name and select “Open with” and then “Google Docs.”
- Your PDF file will now be converted into a Google Docs file, where you can make basic edits like adding text or images.
- To save your edits as a PDF file, click on “File” and select “Download” and then “PDF Document (.pdf)”.
Pros:
- Google Drive is free to use and accessible from any device with an internet connection.
- You don’t need to install any additional software to modify your PDF files.
- Google Drive’s integration with Google Docs makes it easy to make basic edits to your PDF files.
Cons:
- The conversion from PDF to Google Docs may affect the formatting of your original PDF file.
- Advanced editing features, such as adding or removing pages or editing the layout, are not available in Google Drive.
- If you have sensitive or confidential information in your PDF file, uploading it to Google Drive may pose a privacy risk.
2. Use Microsoft Word Online
Another way to modify PDFs for free is by using Microsoft Word Online. If you have a Microsoft account, you can easily access Word Online, which allows you to edit and save PDF files as Word documents. Here’s a step-by-step guide on how to modify PDFs online using this tool:
- Log in to your Microsoft account and go to the Word Online website.
- Click on “Upload a Document” and select the PDF file you want to modify. The file will be uploaded to Word Online and converted to a Word document.
- Once the conversion is complete, you can edit the file as needed, such as adding or deleting text, images, or formatting.
- Once you’ve made your desired modifications, simply select the “File” option and choose “Save As” to save the file in PDF format.
Pros:
- Microsoft Word Online is free to use with a Microsoft account.
- Word Online provides a familiar interface for those who are already familiar with the Microsoft Office Suite.
- It offers more advanced editing features than Google Drive, such as editing the layout of the document.
Cons:
- It may not preserve the original font or image quality of the PDF file.
- As with Google Drive, uploading sensitive or confidential information to Microsoft Word Online may pose a privacy risk.
3. Use Adobe’s PDF-to-Word Converter
A third way to modify PDFs for free is by using the PDF-to-Word converter provided by Adobe. This tool is part of Adobe’s online services and allows you to convert a PDF to a Word document for editing purposes. Here is a step-by-step guide to modify PDFs using this service:
- Go to the Adobe PDF to Word converter tool website.
- Click on “Select a file” and choose the PDF file you want to modify.
- Once the file is uploaded, click on “Convert to Word” to start the conversion process.
- After the conversion is complete, you can download the Word document to your computer and make the necessary edits.
- After editing the document, save it as a PDF by going to “File”, selecting “Save As” and then choosing “PDF” from the options.
Pros:
- Adobe’s PDF-to-Word converter is part of Adobe’s suite of online services and offers a high level of security and reliability.
- It provides a more accurate conversion of the PDF file to a Word document than other online tools.
- The Word document can be edited using the advanced features of Microsoft Word or other word processing software.
Cons:
- The free version of the PDF to Word converter has some limitations, such as only allowing five conversions per month and limiting the file size to 100MB.
- Some formatting may be lost during the conversion process.
4. Use LibreOffice Draw
One way to modify PDFs offline for free is by using the open-source software LibreOffice Draw. LibreOffice Draw is a vector graphics editor that allows you to edit PDF files and create graphics. Here is a step-by-step guide on how to modify PDFs using Draw:
- Download and install LibreOffice from the official website.
- Open LibreOffice Draw and click on “File” and then “Open.”
- Select the PDF file you want to modify and click “Open.”
- Once your file is opened, you can modify it using the toolbar options. You can add or remove text, images, or shapes.
- After making your changes, click on “File” and then “Export as PDF.”
- Choose a name and location for your modified PDF file and click “Save.”
Pros:
- LibreOffice Draw is free and open-source software.
- It offers advanced editing features, such as adding or removing text, images, or shapes.
- It is compatible with Windows, Mac, and Linux operating systems.
Cons:
- LibreOffice Draw may not preserve the original formatting of the PDF file.
- The interface may not be as user-friendly as other PDF editors.
- It may not be suitable for editing very large PDF files.
5. Use Inkscape
Another way to modify PDFs offline for free is by using the open-source software Inkscape. Inkscape is a vector graphics editor that allows you to edit PDF files, among other things. Here’s a guide on how to modify PDFs with Inkscape:
- Download and install Inkscape from the official website.
- Open Inkscape and click on “File” and then “Open.”
- Select the PDF file you want to modify and click “Open.”
- Once your file is opened, you can modify it using the toolbar options. You can add or remove text, images, or shapes, for example.
- After making your changes, click on “File” and then “Save As.”
- Choose “Portable Document Format (PDF)” from the drop-down menu and click “Save.”
Pros:
- Inkscape allows for precise and customizable vector editing of PDF files, which can be particularly useful for graphic designers and artists.
- Inkscape has a user-friendly interface that is easy to navigate, making it accessible to users of all skill levels.
- Inkscape provides extensive documentation and a supportive online community, making it easy to learn and troubleshoot any issues that may arise during the editing process.
Cons:
- Inkscape does not support all PDF features, such as interactive forms or certain fonts, which may result in some elements being lost or altered during editing.
- Inkscape may have slower performance or longer load times when working with very complex or high-resolution PDF files.
- Inkscape may not provide as many specialized tools or features for editing PDFs as other dedicated PDF editing software, which may limit its usefulness for certain tasks.
To summarize, this article covers five methods for modifying PDFs, including using Google Docs, Adobe’s PDF to Word Converter, and LibreOffice Draw, among others. Each method has pros and cons to edit your documents, as we’ve discussed.
However, the beauty of all five of these methods is that they allow you to edit your PDFs without spending a penny, either online or offline. So the next time you need to edit a PDF, give these options a try!
Continue Reading:
5 Main Functions of VLC Media Player
Understanding the Types of File Extensions Used In Video Apps
ABOUT THE AUTHOR
IPwithease is aimed at sharing knowledge across varied domains like Network, Security, Virtualization, Software, Wireless, etc.