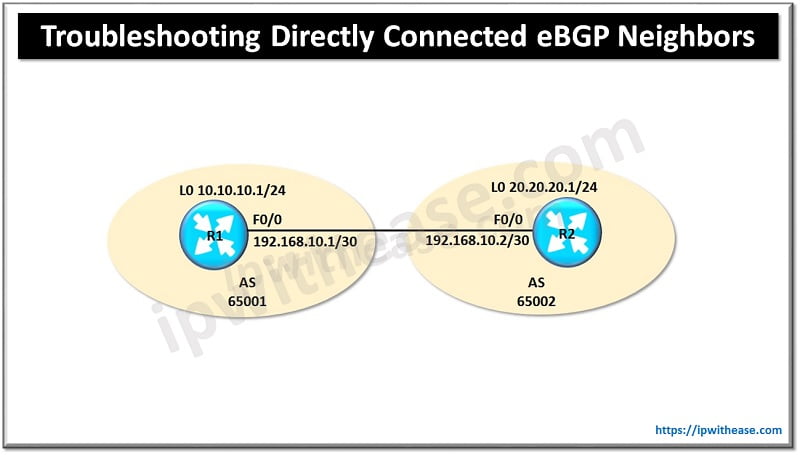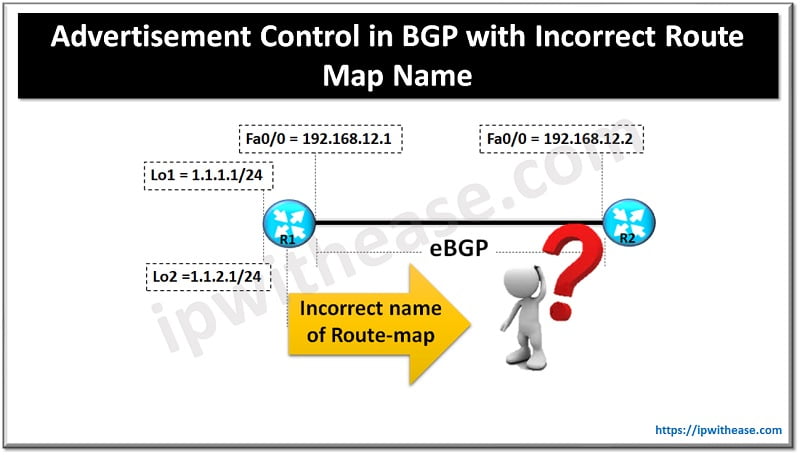There are occasions when the computer we work on becomes unresponsive or responds very slow. Scenarios like application not responding and websites taking very long time to load etc. needs to be troubleshooted by opening the Task manager.Infact there are programs running on background which may be eating up majority of resources of system hence making the system slow.
Following are the ways to Open Task manager and view applications running on Computer –
Option 1 –
Option 2 –
Option 3 –
Windows 8 and Windows 10 –
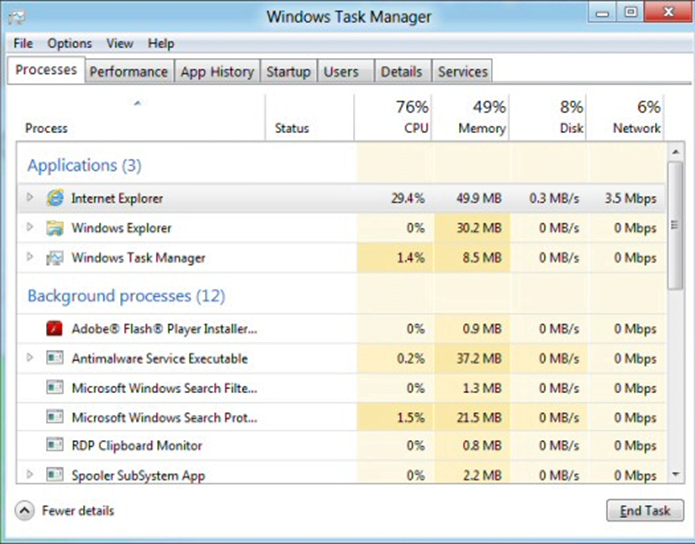
Windows 7 –
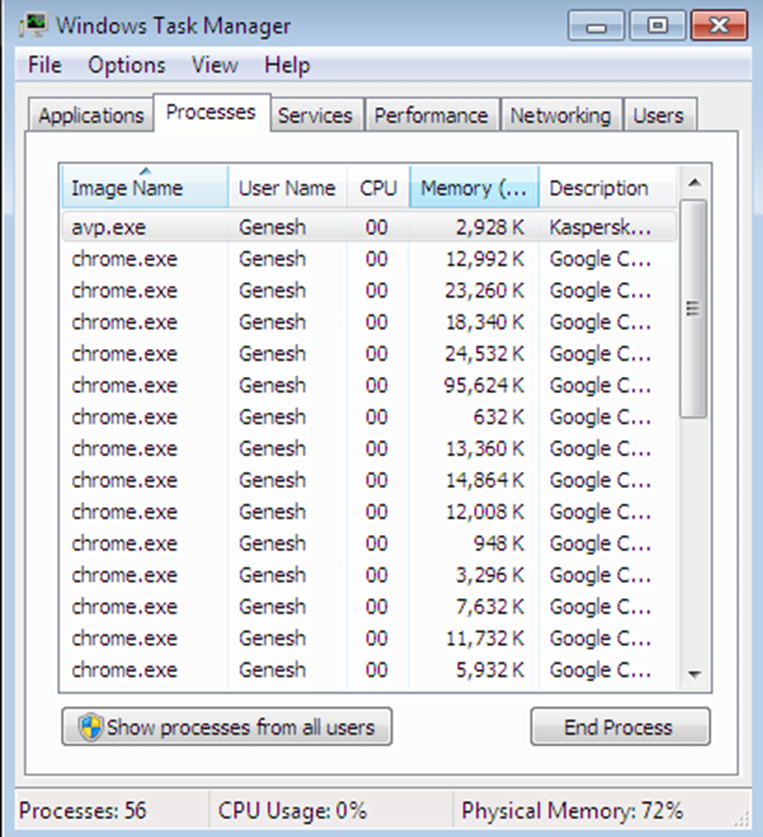
As shown in above snapshots, all windows versions show which processes are consuming the resources on the “CPU” or “Memory” column.
On Windows 10, you can also find multiple instances or other processes under the same process, which helps you to better understand how they’re organized and how they use system resources.
Once the problem application/process is identified, any one of these two option can be followed to end the process in Task Manager –
Option 1 –
Option 2 –
Note – Lets avoid from ending system processes. We may disable necessary and essential components of our system. For eg – Do not end EXPLORER.EXE. Additionally , We may also need to restart computer to restore full functionality.
ABOUT THE AUTHOR

You can learn more about her on her linkedin profile – Rashmi Bhardwaj