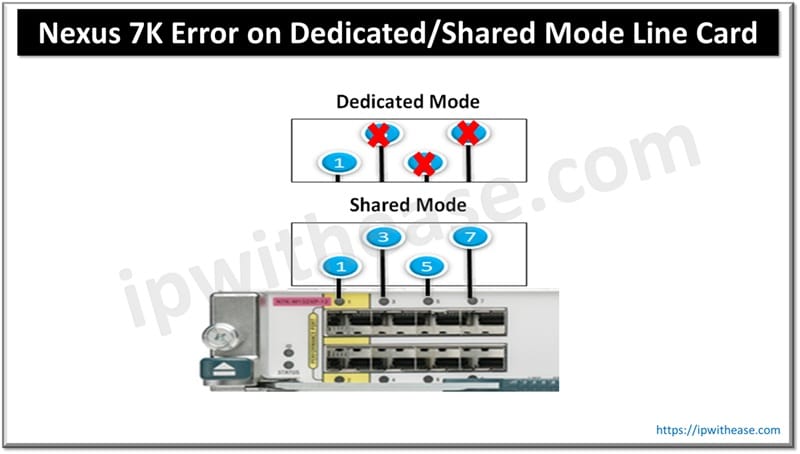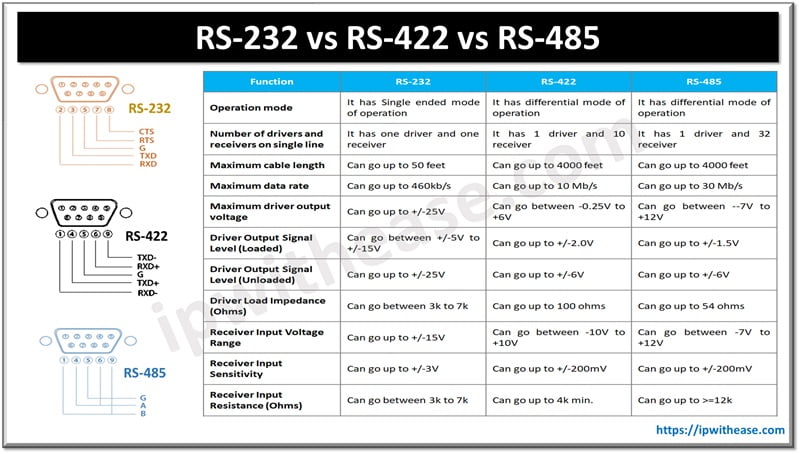Introduction
If you’re looking to sell Pixel 7 Pro, it’s essential to make sure that your device is in good condition. One way to ensure that is by cleaning up its storage space. Storage management is crucial for any smartphone, and the Google Pixel 7 Pro is no exception.
With limited storage space, your device can become slow, unresponsive, and may even freeze up. That’s why it’s crucial to know how to clean storage in Google Pixel 7 Pro. This article will provide you with a step-by-step guide on how to optimize your device’s storage space and additional tips to maintain it. So, whether you’re looking to sell your Pixel 7 Pro or just want to make sure it runs smoothly, this article has got you covered.
How to Clean Storage in Google Pixel 7: A Step-by-Step Guide
If you’re struggling with limited storage space on your Google Pixel 7 Pro, don’t worry – there are several easy steps you can take to free up space and optimize your device’s performance. Here is a step-by-step guide to cleaning storage in your Google Pixel 7 Pro:
Step 1: Check storage usage
- To begin, navigate to the “Storage” section in the settings app. This will show you how much storage space your device has, how much is being used, and how much is free.
- Review the amount of storage being used and by which apps or files. This will help you identify the areas where you can free up space.
Step 2: Uninstall unused apps
- Locate unused apps on your device. These could be apps that you haven’t used in a while or those that you don’t need anymore.
- Uninstall these apps by long-pressing on the app icon and selecting “Uninstall” or by going to the app’s page in the Google Play Store and selecting “Uninstall.”
Step 3: Delete unnecessary files and photos
- Locate unnecessary files and photos on your device. These could be duplicate photos, old screenshots, or downloaded files that you no longer need.
- Delete these files and photos by long-pressing on them and selecting “Delete” or by using the “Files” app to locate and delete them.
Step 4: Clear app cache
- Navigate to the “Apps and notifications” section in the settings app.
- Select an app that is using a lot of storage space and clear its cache. This will remove any temporary files or data that the app has accumulated over time.
Step 5: Use Google’s Files app
- Install Google’s Files app (if not already installed) from the Google Play Store.
- Use the app to find and delete large or unused files on your device. The app will show you which files are taking up the most space and allow you to delete them easily.
By following these steps, you can free up space on your Google Pixel 7 Pro and ensure that it runs smoothly. Remember to check your device’s storage regularly and clean it up as needed to optimize its performance.
Additional tips for maintaining storage in Google Pixel 7
One effective way to free up space on your Pixel 7 Pro is to use Google Photos to back up your photos. Google Photos offers free unlimited storage for photos and videos, making it an excellent option for those who take a lot of photos or videos on their device. Here are some of the benefits of using Google Photos:
- Unlimited free storage: With Google Photos, you can store unlimited photos and videos for free, as long as they’re under 16 megapixels for photos and 1080p for videos.
- Automatic backup: Google Photos can automatically back up your photos and videos as soon as you take them, so you don’t have to worry about manually backing them up.
- Easy to use: Google Photos has a user-friendly interface that makes it easy to manage your photos and videos.
- Access from anywhere: You can access your Google Photos from any device with an internet connection, including your Pixel 7 Pro, computer, and tablet.
- Search functionality: Google Photos has advanced search functionality that allows you to search for specific photos or videos by keywords, location, or even people’s faces.
By using Google Photos to back up your photos and videos, you can free up valuable storage space on your Pixel 7 Pro while keeping your memories safe and accessible.
Conclusion
In conclusion, cleaning up storage in your Google Pixel 7 Pro is a simple yet essential step to optimize its performance. By following the step-by-step guide outlined in this article, you can easily free up storage space and keep your device running smoothly.
To recap, the steps for cleaning storage in Google Pixel 7 Pro are:
Check storage usage Uninstall unused apps Delete unnecessary files and photos Clear app cache Use Google’s Files app In addition, we provided additional tips to maintain storage space, including using Google Photos to back up photos, deleting old text messages and call logs, and using an external storage device.
It’s important to remember that maintaining storage space in smartphones is crucial for their overall performance. A device with limited storage space may experience slower speeds, crashes, and freezes. So, by taking the time to regularly clean up and optimize storage space, you can prolong the lifespan of your device and ensure a better user experience.
If you have any further questions or need additional help, don’t hesitate to reach out to Google support or your device’s manufacturer. Additionally, you can check out online forums and communities for more tips and suggestions on how to clean and maintain your Google Pixel 7’s Pro storage.
Continue Reading:
Google Slides : Google’s answer to Online Presentation program
ABOUT THE AUTHOR
IPwithease is aimed at sharing knowledge across varied domains like Network, Security, Virtualization, Software, Wireless, etc.