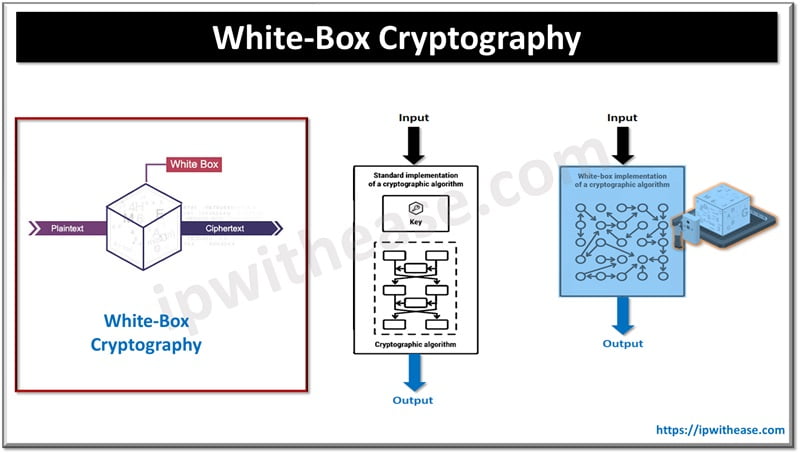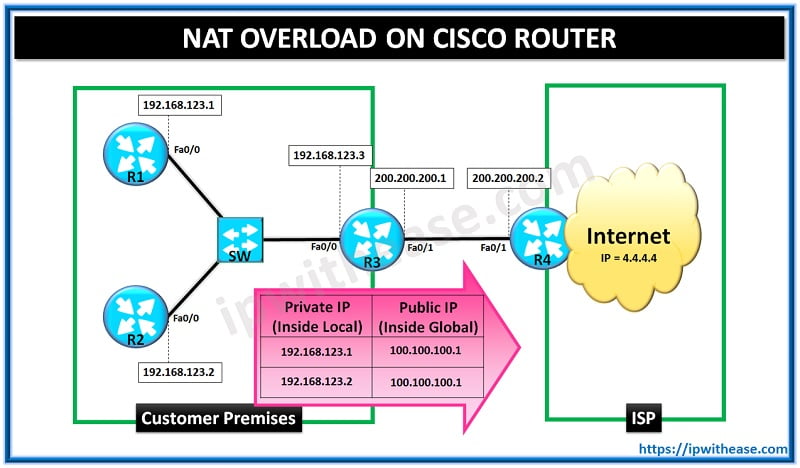Table of Contents
When surfing the internet, most websites and pages will collect your cookies to learn your use habits and provide a customized user experience. Suppose that you unlike to leak your privacy during the period of not viewing the website. You can clear cookies in your browsers after closing the website. You can also remove cookies from your browsers to speed up internet surfing. However, as a Mac user, you may have no idea about how to clear cookies on Mac. And this post will show you various guides.
Introduction to Cookies
Before learning how to clear cookies on Mac, you may first want to know what cookies are. Cookies are data for website servers to track users’ internet behaviors and use habits. With your cookies, website servers can improve your experience on the internet by collecting and learning your preferences for the website. And cookies can be divided into three types: third-party cookies, session cookies, and stored cookies.
How to Clear Cookies on Mac Thoroughly with Third-party Tool
If you want to clear all caches and cookies on your Mac computer thoroughly, you can use any Mac cleaner e.g. Aiseesoft Mac Cleaner. This software has a function called ToolKit which is equipped with many practical tools, including Privacy, Uninstall, Optimize, File Manager, Hide, and Unarchiver. Among these features, you can use Privacy to clear cookies, downloads, searches, and visits of all browsers on your Mac. It is also good at cleaning the space of the Mac computer. You can use it to empty junk files of any programs and clear the cache of Safari on Mac. You can use it to empty the trash bin on your Mac computer too.
Here are steps to remove cookies from your Mac computer:
Step 1. First of all, please go to the official website of this software in your browser. After that, click the Free Download button to download and install it on your Mac device.
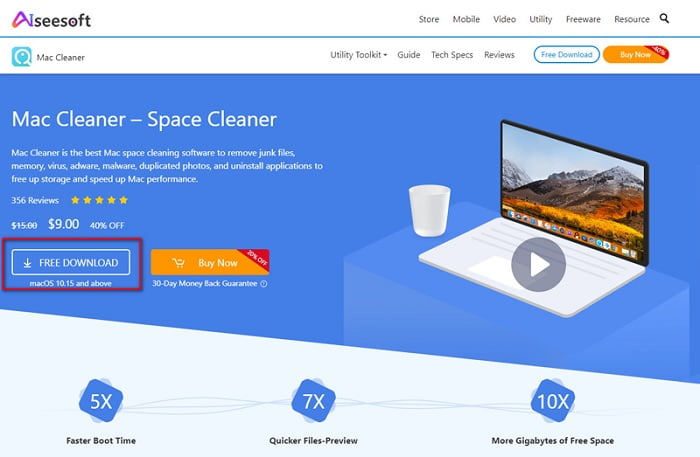
Step 2. After launching Mac Cleaner, please select the ToolKit function in the main interface.
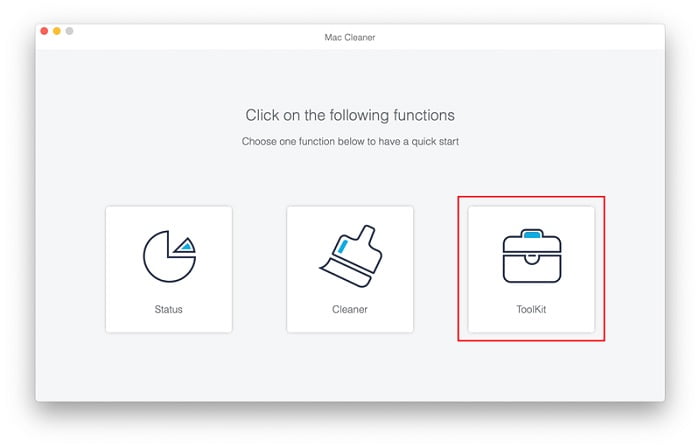
Step 3. Next, you need to click the Privacy button.
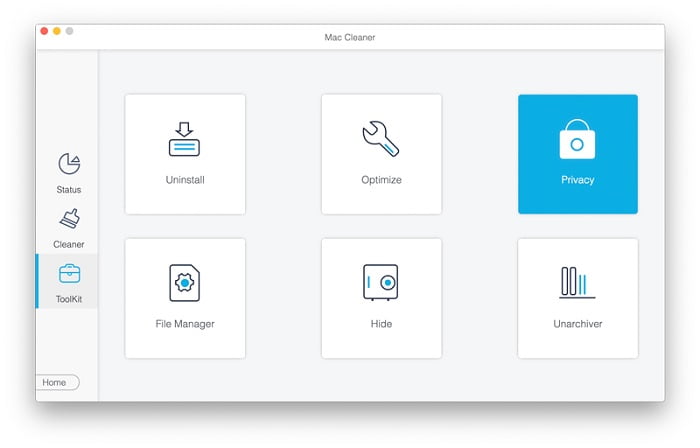
Step 4. Then you will enter the Privacy screen. Here you can click the Scan button to scan all cookies, searches, visits, etc., of browsers on your Mac computer. After scanning, to check all cookies on your Mac computer, you can click the View button.
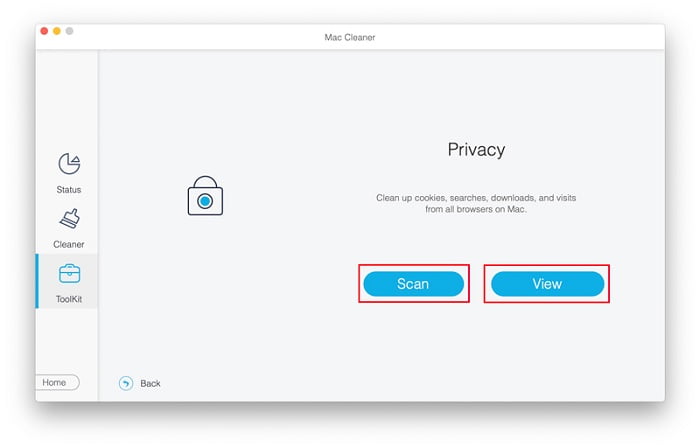
Step 5. In this interface, you can check the box of Select All at the left to empty cookies of all browsers on your Mac. If you want to only clear the cookies of one browser, you can select the browser. Then you need to check the box of Cookies at the right. After selecting, please click the Clean button to delete cookies on your Mac thoroughly.
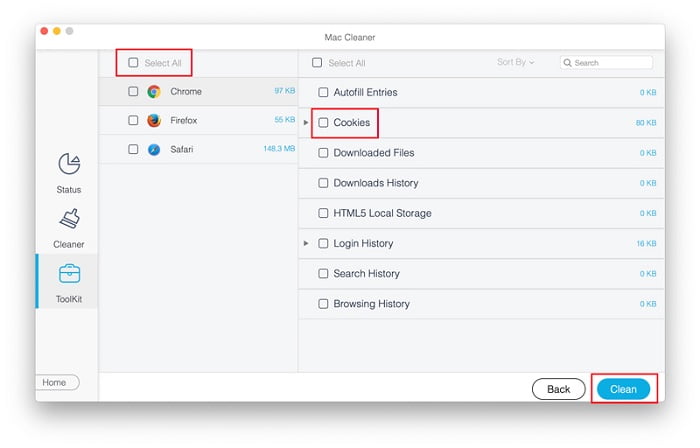
How to Remove Cookies from Safari on Mac
If you want to clear cookies in Safari on your Mac only, you can follow these two methods.
Method 1: Use the Clear History feature
Step 1. Open Safari and click the Safari button on the menu bar of your Mac computer. Then choose Clear History.
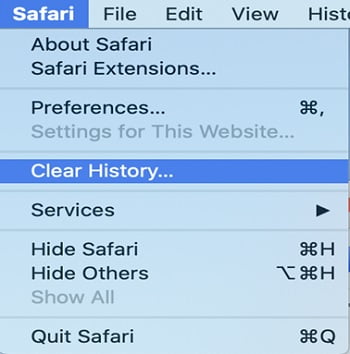
Step 2. If you would like to empty all cookies on Safari, you can select all history in the box of Clear. Later, click the Clear History button to delete all cookies on Safari on Mac.
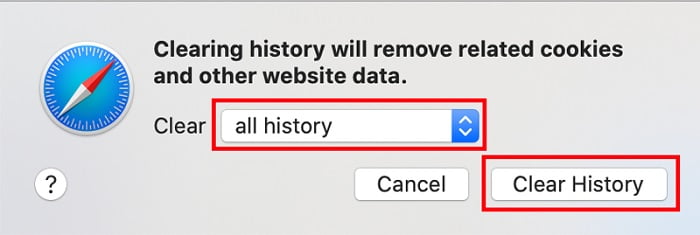
Method 2: Use the Privacy feature
You also can select a specific website and remove cookies from it with the Privacy feature on Safari.
Step 1. Open Safari and click the Safari button on the menu bar of your Mac computer. Then select Preferences.
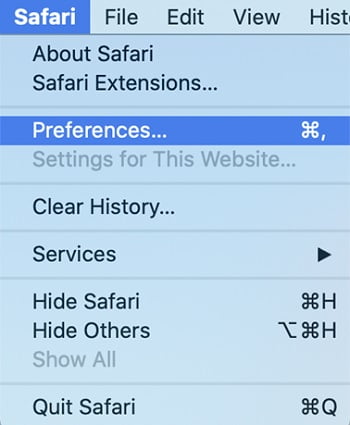
Step 2. Next, choose the Privacy icon on the top bar and click the Manage Website Data button.
Step 3. Then a window will pop up. You can search for the specific website in the Search box or click the website name below. After selecting, click Remove > Done to clear cookies on Safari. You can also use this feature to empty cookies by clicking the Remove All button.
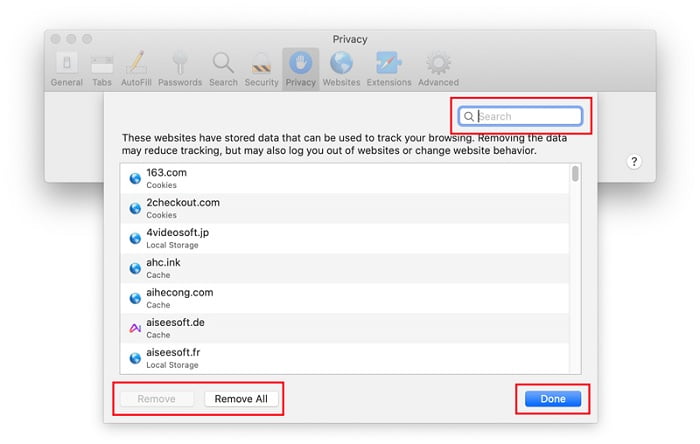
How to Clear Cookies in Chrome on Mac
If you prefer to use Chrome on Mac and want to clear cookies in Chrome, you can do the following steps.
Step 1. Launch Chrome on your Mac and click the three points icon at the right to enter the menu window. Then choose Settings.
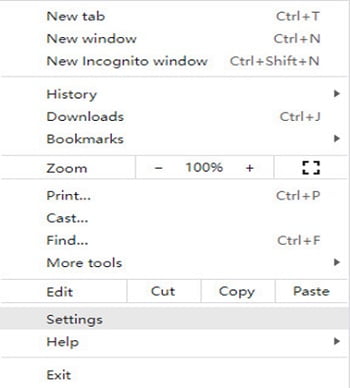
Step 2. After entering the Settings window, please select Privacy and security > Cookies and other site data.
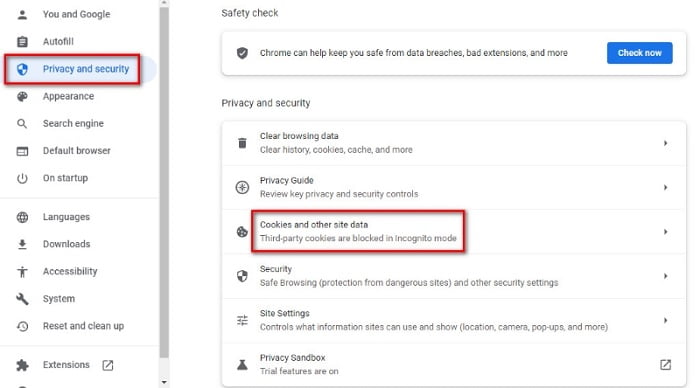
Step 3. Later, you need to select the All cookies and site data option. Then click the Remove All button to clear all cookies in Chrome on Mac.
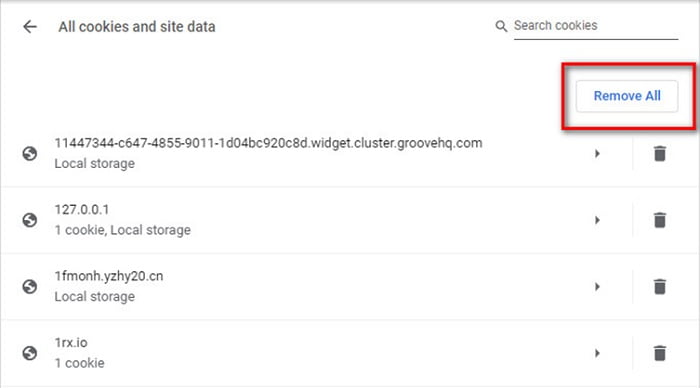
Final Words
This post has shown you three ways to clear cookies on Mac. If you need to remove cookies from your Mac computer permanently, you can install a Mac Cleaner and have a try. If you tend to clear cookies in the browser on Mac, like Safari, Chrome, etc., this post also offers step-by-step guides.
Continue Reading:
Workable Methods to Fix MacBook Not Turning on or Booting up
What is Darwin OS? Why is macOS often referred to as Darwin?
ABOUT THE AUTHOR
IPwithease is aimed at sharing knowledge across varied domains like Network, Security, Virtualization, Software, Wireless, etc.