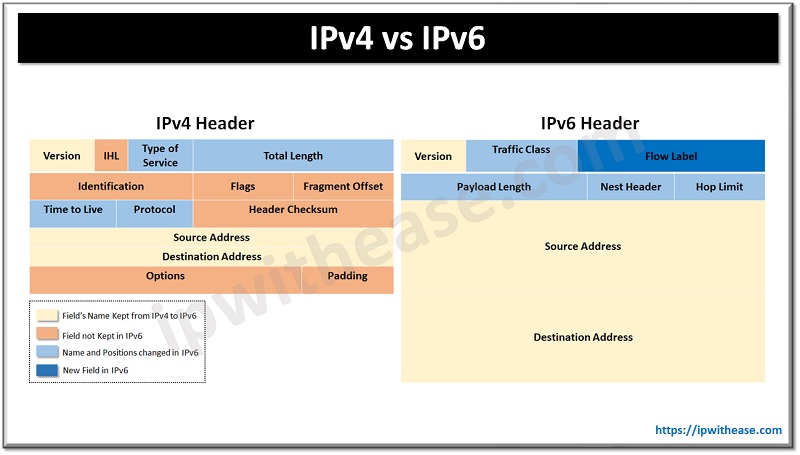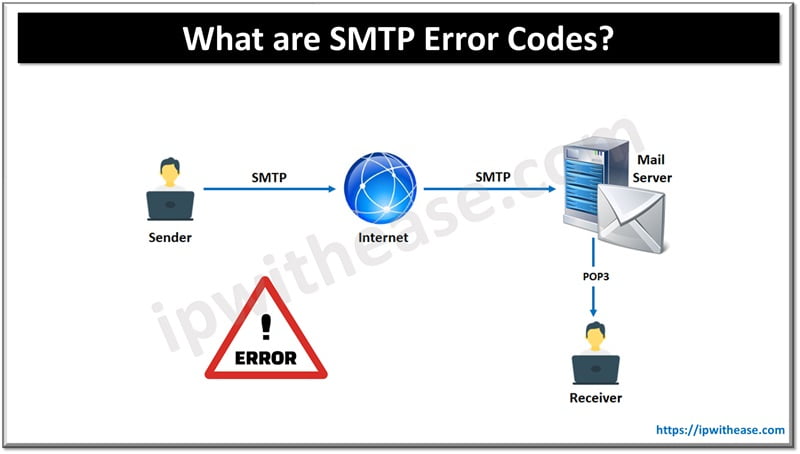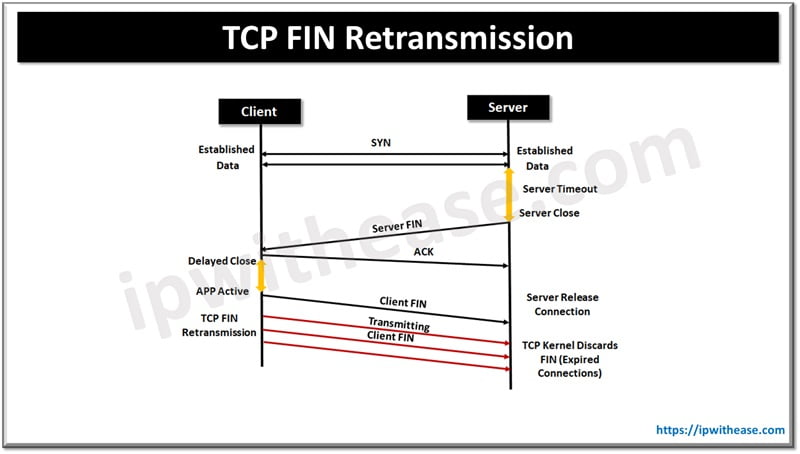This article on fundamentals of networking concepts will help users understand how to find the Desktop or Laptop IP address and Network Hardware address in a LAN setup.
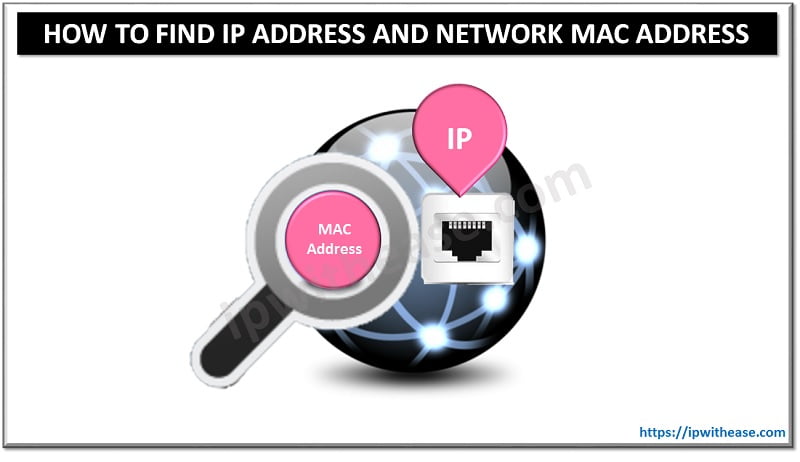
FINDING IP AND NETWORK ADDRESS IN MICROSOFT WINDOWS 7 & 8 OPERATING SYSTEM –
Step 1
Step 2
Step 3
Step 4
Step 5
Step 6
– Physical Address entry
FINDING IP AND NETWORK ADDRESS IN MAC OS X –
Step 1
Step 2
Step 3
Step 4
Step 5
5b Click the Advanced… button.
5c Your “Wi-Fi address” (your hardware address) will appear at the bottom of the window.
5d To view your IP address, Click on the TCP/IP tab. Your IPv4 and IPv6 addresses will be listed.
Step 6
6b Click the Advanced button.
6c Your IP addresses will be shown in the window that opens.
6d To view your hardware address, Click on the Hardware tab.
6e The “MAC Address” listed in this window is your hardware address.
ABOUT THE AUTHOR

You can learn more about her on her linkedin profile – Rashmi Bhardwaj