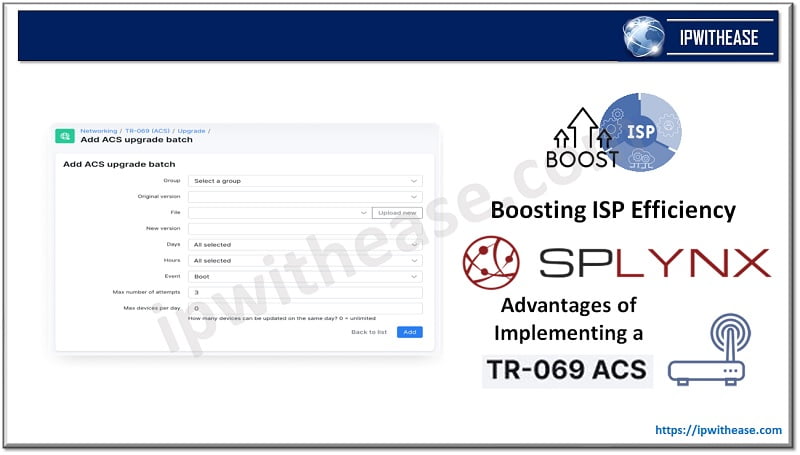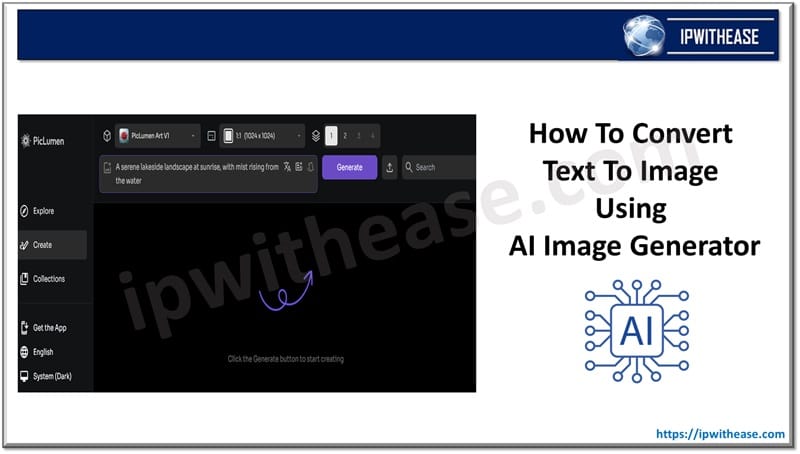“Cloud” is the latest keyword that organizations have in focus. Cloud based applications and services have showcased buffet of benefits compared to on-premise solutions and services. Looking at the fact that cloud-based platforms drive business oriented and productivity services like agility, better tools, cost and faster turnaround time for changes, henceforth organizations have swiftly started moving the critical and non-critical applications to cloud.
One such critical service or Infact lifeline of any organization is the E-mail – an essential method for any business communication that is fast, cheap, accessible, and easy to replicate. Moreover, any kind of electronic data can be efficiently and effectively transmitted to parties in interaction.
What is PST in Outlook?
Outlook items that are saved on your local computer drive, are kept in an Outlook Data File (.pst and .ost). PST is abbreviation for Personal Folders file, which is an Outlook data file used to store local copies of contacts, messages, calendar, tasks, and other items from your Exchange mailbox.
Windows 10, the default location in Windows 10 where PST files are stored in Outlook is:
C:\Users\user-name\Documents\Outlook Files
Techniques to Migrate Outlook PST Files to Office 365
Primarily, there are 4 different ways in which .PST file on Local user computer can be moved to Cloud i.e. Office 365. Below are their details –
- Use Outlook Import Export Wizard to Import Outlook PST
Caveat/Remark – Preferred approach when we are required to migrate a few small Outlook PST files to Office 365. Some issues may be faced while uploading the PSTs.
- Using AzureAZCopy Tool for Network Upload
Caveat/Remark – Useful for importing large or multiple PST files into Office 365. Some issues may be faced while uploading the PSTs to Azure Storage using the Azure AzCopy tool.
- Transfer PST file to Microsoft
Caveat/Remark – PST files may be sent to Microsoft through the registered post to upload on the Azure Storage for the customers. However, it may take days for PSTs to reach to Microsoft and then to upload them. This method includes payment to upload PST files to your Azure Storage for import. Such a case is useful when there is a network or bandwidth-related issue.
- Using Outlook PST to Office 365 Migration Tool
A specialized PST migration software helps you migrate large Outlook PST files (up to 50 GB) to Office 365 in a few clicks, preserving complete integrity and consistency. It assists to move PST or OST files across multiple systems directly to Office 365 mailboxes.
Stellar Migrator for outlook is superb choice for quickly migrating PST files to office365 with complete integrity & consistency. It supports to move PST or OST files from array of systems directly to Office 365 mailboxes. Users have option to select, scan, and then upload PST files up to 50GB. Notably, it sustains the file, folder structure, files, contents, and hierarchy of mail items while uploading the PST files to Office 365 mailboxes.
Caveat/Remark – For importing the PST file, following items are not required –
- Mailbox import-export role
- CSV file or
- network upload SAS URL / blob container SAS URL
System Requirements
Processor: (x86, x64) Intel-compatible
Memory: Minimal = 4 GB minimum (Recommended = 8 GB)
Hard Disk: minimal 250 MB
Operating System: Win 11, 10, 8.1, 8 and 7
Key Features
Enlisted below are the key features that outclasses the “Stellar Migrator for Outlook” in comparison to its competitors –
- Auto-Locate of Default PST Files
- Upload of PST File to Office 365 directly
- Large PST Files import together with Complete Integrity
- Password-Protected PST Files importing
- Enhanced Preview for Accurate Import of Mail Items
- Import of Appropriate Mail Items via advanced filters
- Generation of Detailed Log Report and saving it
- Flexible, Cost-Effective & Scalable Solution
Step by Step process to buy PST to Office 365 Migrator tool
Step 1 – Click the Stellarinfo.com website (Link), click on “Buy Now” –
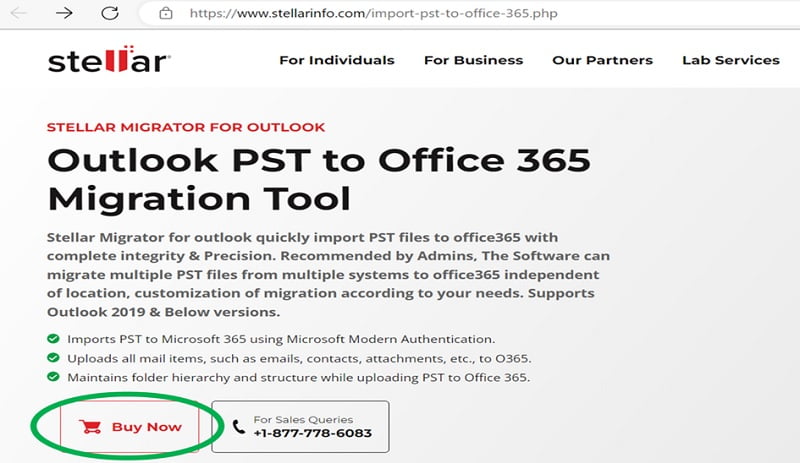
Step 2 – Select the “Number of Mailbox” that you want to be migrated to Office 365 –
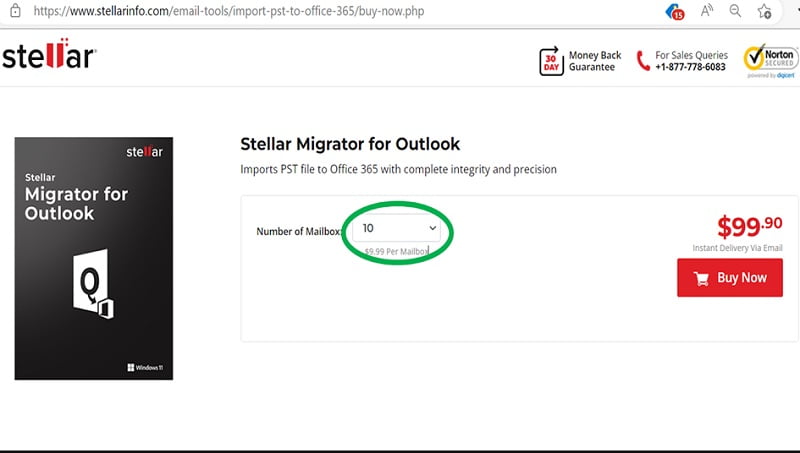
Step 3 – Next, Click on “Buy Now” to move to payment “Cart” page –
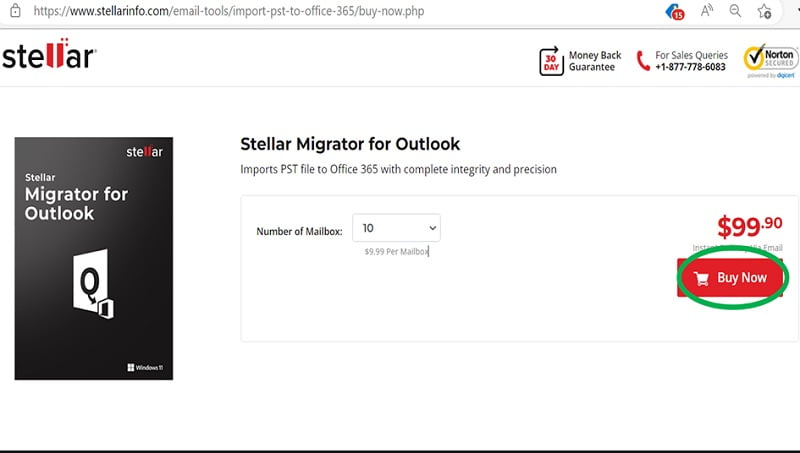
Step 4 – Enter the details including “Email” and go ahead with the “Payment”.
Step 5 – Once “Payment” is done, Stellar will send the “exe” file and “licensing credentials” on the Email you had entered while performing payment.
Working of “Stellar Migrator for Outlook”
Step 1: Initiate the tool “Stellar Migrator for Outlook”. Next, click on ‘List Profiles’ in order to list all PST files configured or select ‘Choose Manually’ to browse PST location. Finally, Click ‘Scan’.
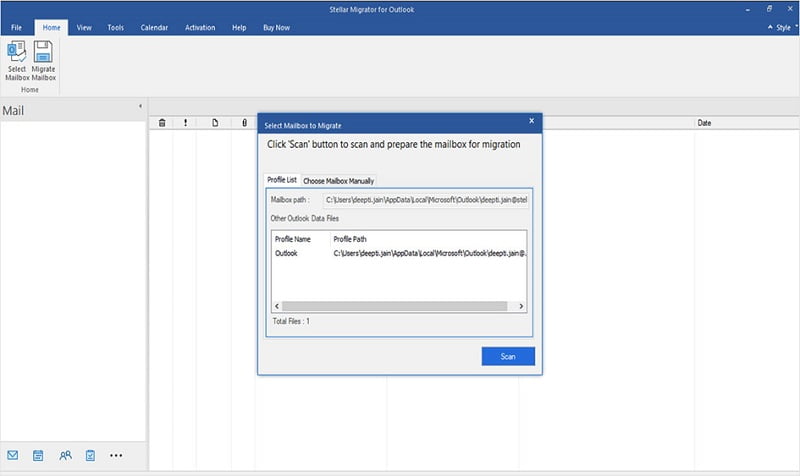
Step 2: The tool itself analyses the PST file and initiates the scan process with progress bars.
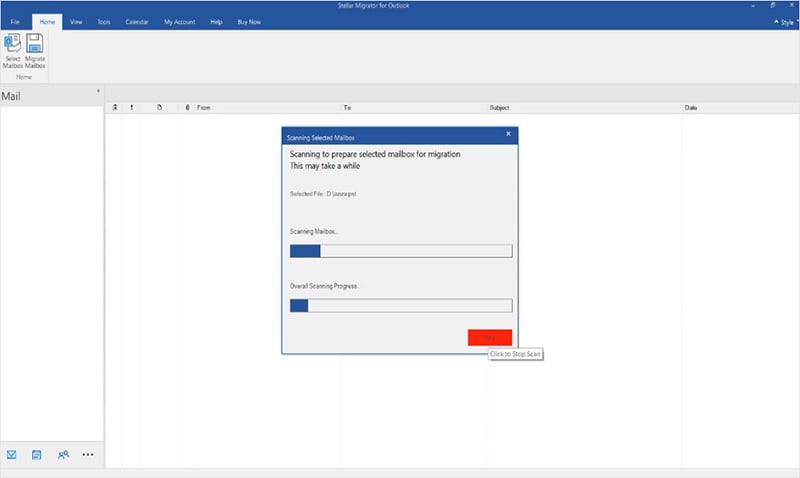
Step 3: Post scanning process, user to select the mail items and folders you want to upload to Office 365 from preview window and then click ‘Migrate Mailbox.’
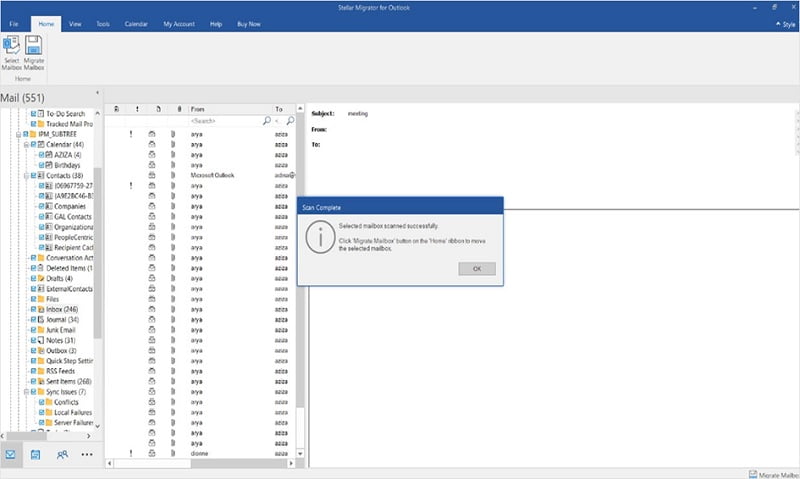
Step 4: User to Enter the username & password of licensing account to gather migrator license.
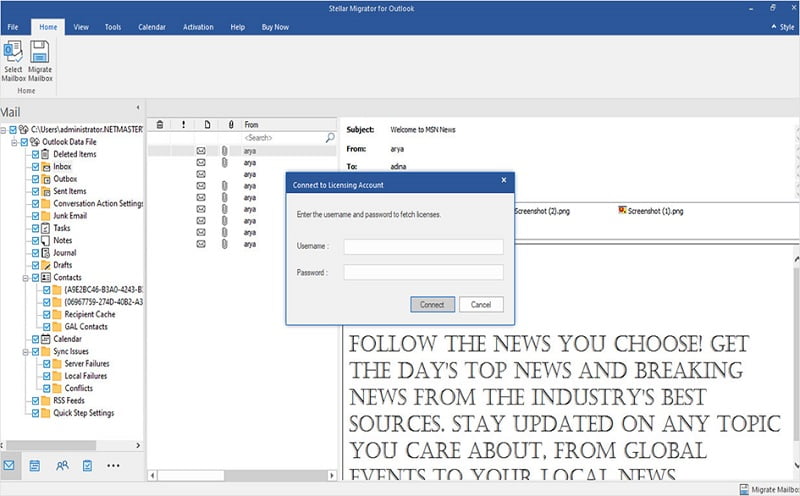
Step 5: Select ‘Office 365’ button and then click Next.
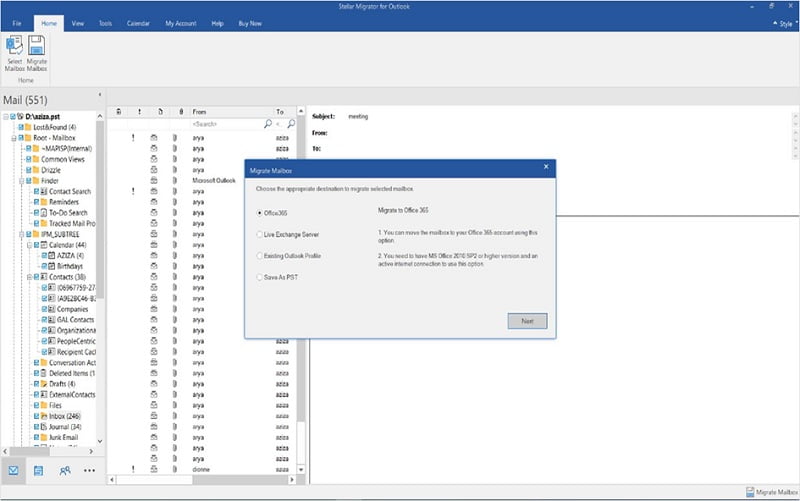
Step 6: Enter the Office 365 mailbox credentials and then click ‘Migrate.’
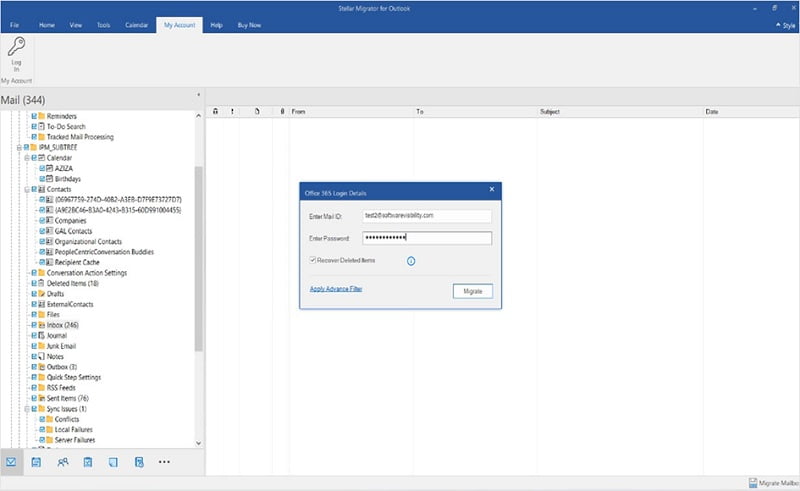
Step 7: Software initiates and establishes a secure connection with Office 365 and begins transferring PST file to Office 365.
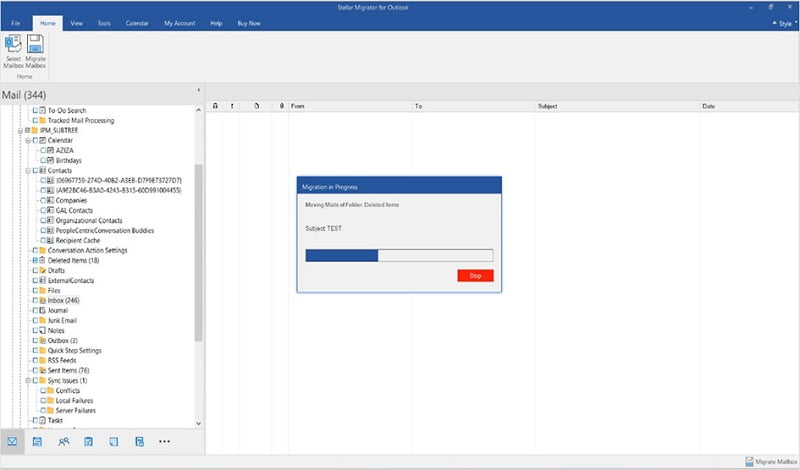
Step 8: A message will be popped up post successful migration of PST to Office 365.
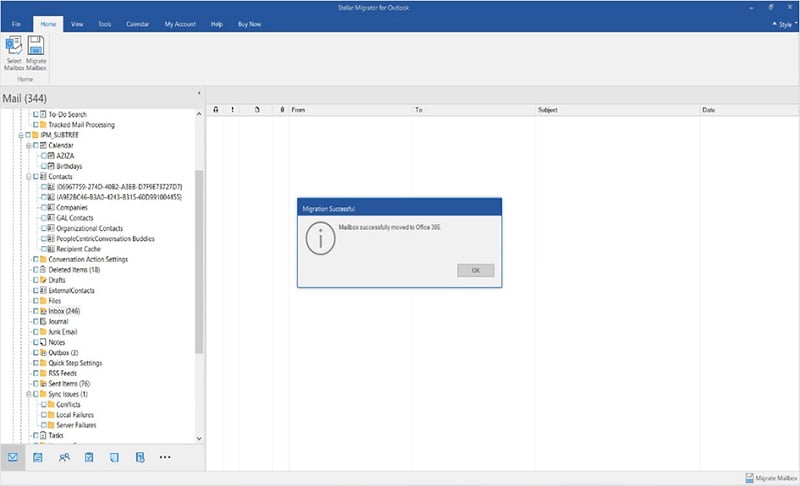
Step 9: Track PST to Office 365 import progress/license usage/remaining licenses or purchase more licenses in your Stellar® Cloud account.
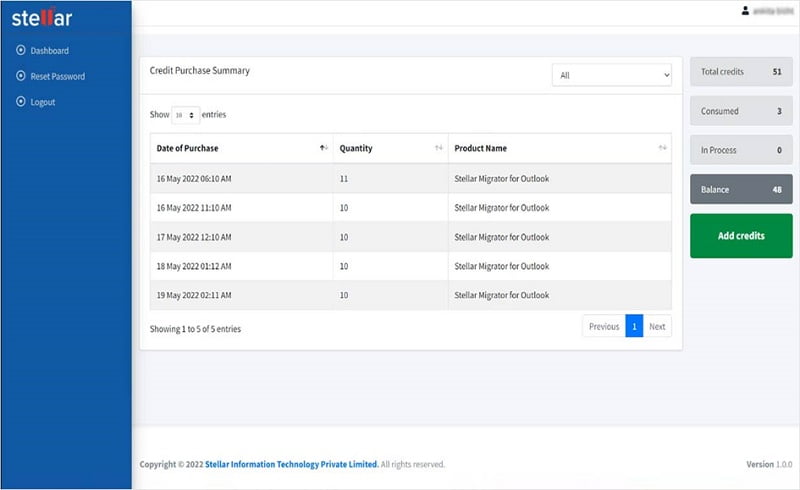
Conclusion
Inspite of multiple options for moving PST files to Office 365, Stellar PST to Office 365 Migration Tool still outshines other methodologies considering its efficiency in retaining the folder structure and hierarchy as part of migration. Additionally, the GUI-based software allows users to include filters for including/excluding Junk/Deleted Items and only choose items/ folders which are required to be migrated to Office 365.
Other key benefits include Integrity, consistency and zero dropped/ overlooked mail item.
Continue Reading:
How Does RAID Data Recovery Work? What to Expect from the RAID Recovery Process
Stellar Repair for Exchange – Software Review
ABOUT THE AUTHOR
IPwithease is aimed at sharing knowledge across varied domains like Network, Security, Virtualization, Software, Wireless, etc.