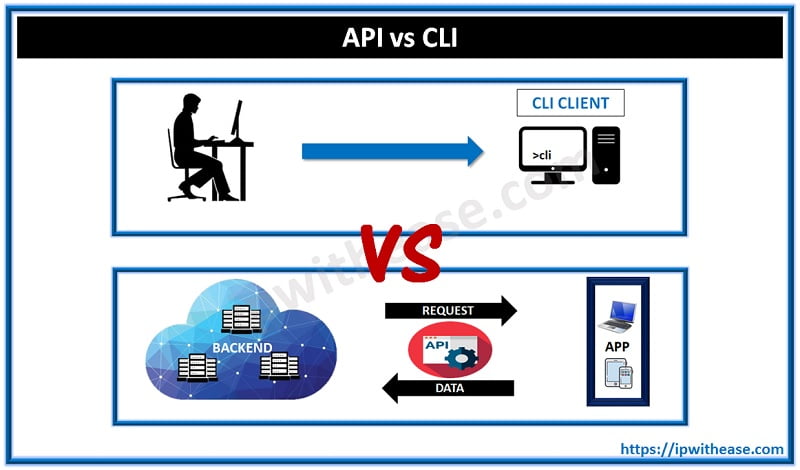Table of Contents
Traditional WANs are getting replaced with SD-WANs quite frequently now as organizations are moving from traditional data center type setups to cloud and moving their critical applications onto cloud. This has also changed the way networking requirements being handled. Cisco is the most popular name in the space of networking which offers Viptela SD-WAN which is a segmented overlay network which makes use of encryption for security and policy enforcement at local and central locations.
In today’s lesson we will cover how in Cisco Viptela SD-WAN, vEdge router can be replaced via vManage component, configuration steps and testing its working.
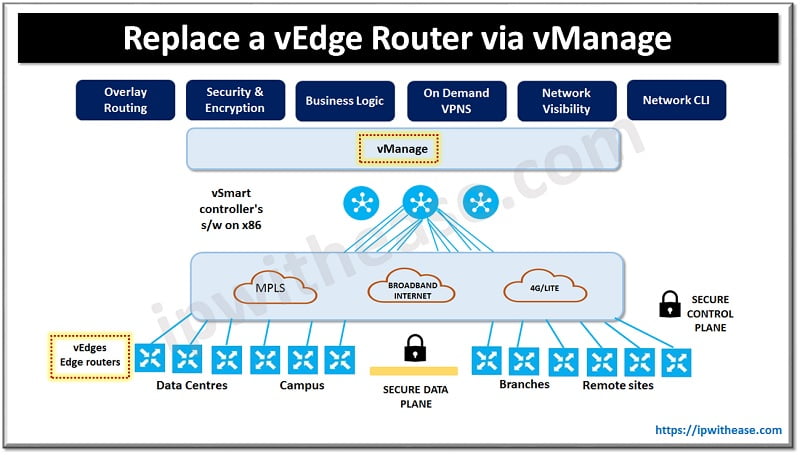
How to replace a vEdge router via vManage?
vManage is the central point of management to provision, configure, monitor, and troubleshoot SD-WAN fabric end to end.
When a vEdge router is failed completely or when some component in the router is non functional such as a power supply you may want to replace the entire router.
In a simpler way you can copy the configuration from the router you are removing to the new router and put the new router into the network.
You can use vManage NMS to perform this task. Before that NMS must learn the chassis number and serial number of the new vEdge router which is going to replace the old vEdge router. Once (Return Materials Authorization) RMA process is initiated you will receive a new router as replacement. To obtain an RMA number you need to open a support case with Viptela either using their website URL – www.viptela.com/support, Send email to support@viptela.com or Call toll-free 800-525-5033. A Viptela Customer Support representative validates your request and issues an RMA number for returning the router or a hardware component.
You need to upload an updated version of authorized vEdge router serial number file to the vManage NMS.
Prerequisite –
Ensure that you have uploaded the vEdge serial number file to the vManage NMS.
You can locate the serial and model number of a vEdge router in one of the following ways:
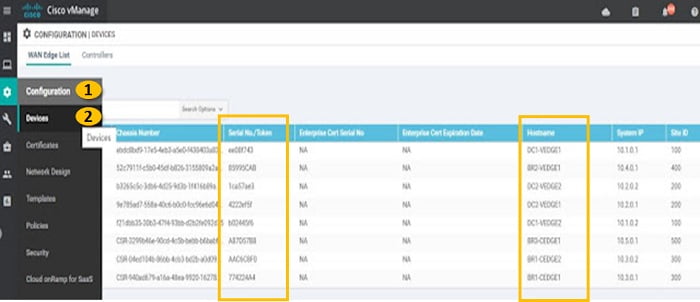
In vManage NMS, select the Configuration-> Devices screen. The device table lists the serial and model numbers of the routers in the network.
- Enter the show hardware inventory command at the CLI prompt.
- The serial number is printed on a label on the right side of the router; the model number is printed on a label on the back of the router.
Step 1: Copy the configuration from failed vEdge router to replacement vEdge router
The vEdge router from which you are copying configuration must be in invalidated state
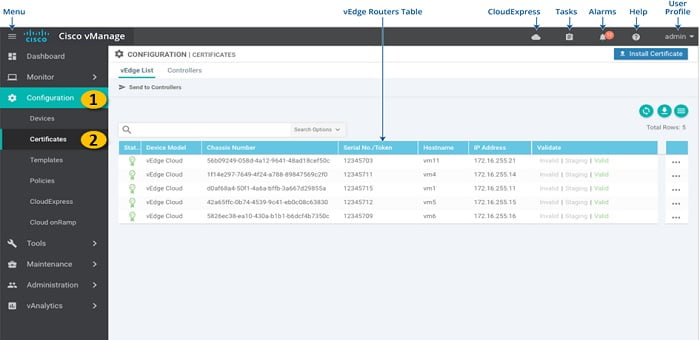
To view status of vEdge router or to change its state
- In vManage NMS, choose configuration -> Certificates screen
- From list of routers locate the desired router, you can also use search button to locate it
- Check the router state in the validity column. A router can be in one of the following states:
Valid – shown in green colour
Staging – shown in yellow colour
Invalid – shown in red colour
Step 2: Invalidate the failed router, invalidation would deactivate its certificate and remove it from the overlay network
- In vManage NMS, select the configuration -> Certificates screen
- From the devices list bar, select vEdge list
- From the list of routers select the vEdge router to invalidate
- In the validate column field, click invalid
- Click Ok to confirm and move router to invalid state
- Repeat steps if multiple routers to be actioned
- Click the Send to controller button in upper left corner of screen to send the chassis and serial numbers of the validated vEdge routers to the controller devices in the network
Step 3: Validate the replacement vEdge router to activate its certificate
- To add replaced vEdge router to overlay network
- In vManage NMS, choose the configuration -> Certificates screen
- From the list of vEdge routers, locate the replacement router
- In the validate column, click to make it in valid state
- Click Ok to confirm and move router to Valid state
- Click Send to controllers
Continue Reading:
Cisco ACI vs Cisco Viptela SD-WAN vs Cisco SD-access: Detailed Comparison
SD-WAN Fabric Bring Up in Cisco Viptela
ABOUT THE AUTHOR

I am here to share my knowledge and experience in the field of networking with the goal being – “The more you share, the more you learn.”
I am a biotechnologist by qualification and a Network Enthusiast by interest. I developed interest in networking being in the company of a passionate Network Professional, my husband.
I am a strong believer of the fact that “learning is a constant process of discovering yourself.”
– Rashmi Bhardwaj (Author/Editor)