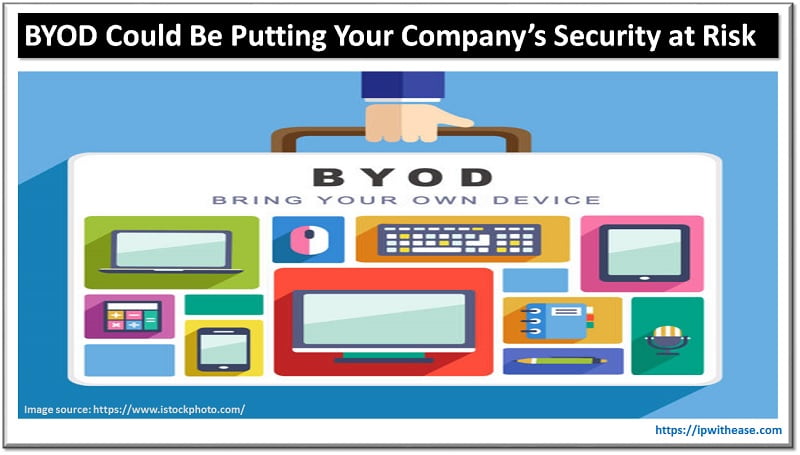Table of Contents
Just like any other object, your mac needs a proper clean up to make its processing faster. The issues in the software slows down the mac. The system gets stuck after every few seconds, even when you try to stream a video. This is a clear indication, conveying that you should delete unnecessary data or files to boot up. Specifically, the old mac version needs the elimination of all the crust which you have accumulated over the years.
It is time to delete all the old junk. Meanwhile, here are some tips and tricks that can help Speeding Up MAC.
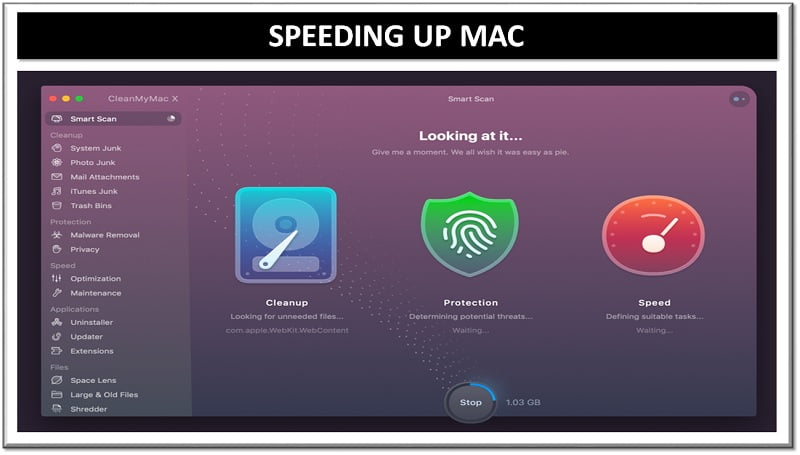
Tips for Speeding Up MAC
Updating Software
You can personalize your mac by updating the software. Keep installing the security updates, application updates, and all the patches. It becomes crucial to accept updates from Apple to maintain the security and up-gradation of your computer. It not only updates your system but also receives new features and characteristics. Software updates often simplify the application and are more efficient.
Cleaning Your Mac
For good performance, you need to delete all the larger files and data that are no longer needed. Look at your desktop and eliminate all the shortcuts for any programs and documents. Also, you can pick a mac cleaner app that is multi-purpose. More information saved in the cache slows down web browsing. Editing out the Chrome cache on Mac helps to troubleshoot and increases the performance of your mac. Freeing up space on your storage drive will also accelerate the system responding faster and quicker.
Remove Resource Consuming Programs
Some programs use more processor devices and memory resources than other programs. For that reason, finding out apps that use memory resources is important.
In the Finder app, click on Applications > Utilities > Activity Monitor > then click the Memory tab and finally the CPU tab. You’ll see the operation listed in order of how much memory they’re consuming. You can close the programs that are using the most programs. In case, you need all of that, consider getting more memory.
Remove Downloads Folder
The downloads folder is just like your Desktop folder. It may be messy and disordered. Contrary to the Desktop folder, the Downloads folder generally has files you only need temporarily. Data such as EMail attachments or disk images, PDFs are stored which no longer are needed. To do a quick clean, remove the downloads folder and sort by List view and date. Also, look for the files with names ending in “.dmg”; these are disk images. Unless you need to reinstall their software, you can securely remove them.
Clear Cache Files
Your Mac stores lots of “cache” files. These are files that you’ve downloaded with your web browser. Cache files occupy a lot of space in your mac slowing down the browsing. Using an app is the best way to clear caches files from all your web browsers, and other installed apps. These apps help you safely remove and clear up valuable space on your computer.
Cleaning your mac can take a bit of time, but spending all this time will provide you with the output which you have wanted for a long time. It will help clean up and personalize your Mac so you can work and play quickly.
Related FAQs
Q.1 How do I check my Mac’s storage?
1. Go to Apple Menu > About This Mac > Storage.
2. This shows a breakdown of what’s using space (Apps, Documents, System, etc.).
Q.2 What files can I safely delete?
1. Cache files (~/Library/Caches)
2. Old downloads & duplicates
3. Unused apps (drag to Trash or use an uninstaller like AppCleaner)
4. Large & old files (check Finder > Large Files)
5. Mail attachments & junk
6. Time Machine backups (if duplicated)
Q.3 How do I clear cache files?
1. Open Finder > Go (menu) > Go to Folder (⌘ + Shift + G).
2. Type ~/Library/Caches and delete files inside (avoid system-critical folders).
3. Empty Trash afterward.
Q.4 How do I clean up my Mac without third-party apps?
1. Delete unused apps (drag to Trash).
2. Empty Trash & Downloads folder.
3. Manage storage in Apple Menu > About This Mac > Storage > Manage.
4. Clear browser cache (Safari, Chrome, etc.).
5. Delete old iOS backups (~/Library/Application Support/MobileSync/Backup/).
Q.5 Why is my Mac running slow?
1. Low storage (less than 10% free space slows performance).
2. Too many startup apps (check System Settings > General > Login Items).
3. Too many browser tabs/extensions.
4. Outdated macOS (update via System Settings > General > Software Update).
Q.6 Does macOS have a built-in cleaner?
Yes! Storage Management (About This Mac > Storage > Manage) can:
1. Empty Trash automatically
2. Review large files
3. Optimize storage (store files in iCloud)
Q.7 How do I clean up system files?
1. Use macOS Safe Mode (hold Shift at startup) to clear system caches.
2. Run Disk Utility > First Aid to repair disk errors.
3. Reinstall macOS (last resort, keeps files but refreshes system).
Q.8 How do I delete Time Machine backups?
1. Open Time Machine in System Settings > disable auto backups.
2. Manually delete backups from /Volumes/[BackupDrive]/Backups.backupdb.
ABOUT THE AUTHOR
IPwithease is aimed at sharing knowledge across varied domains like Network, Security, Virtualization, Software, Wireless, etc.