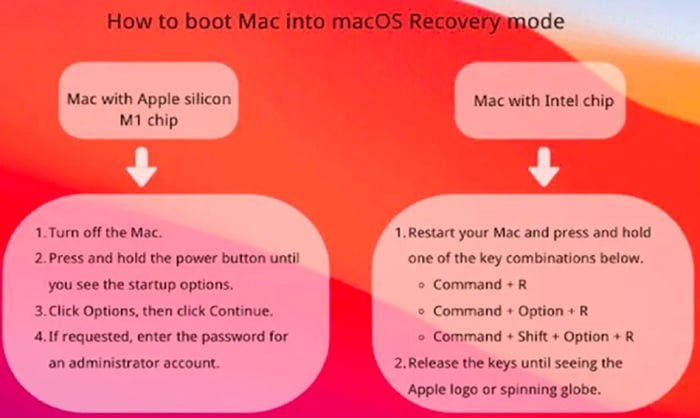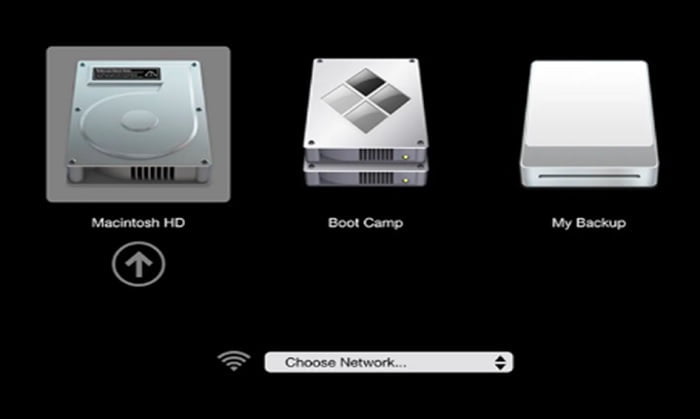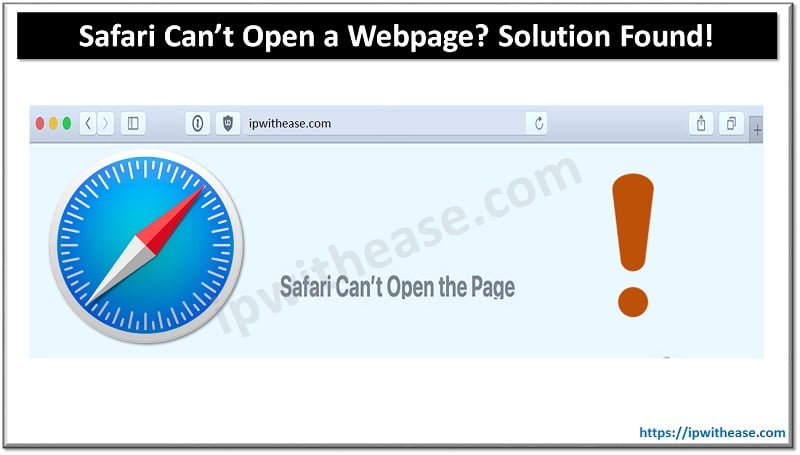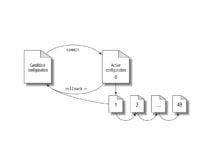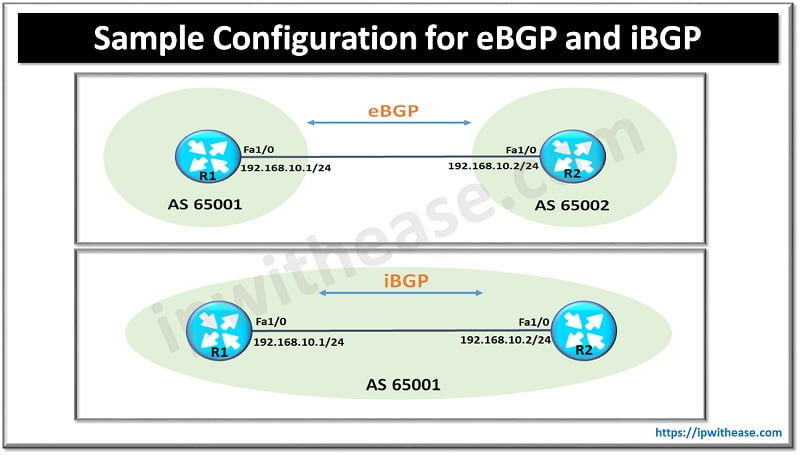Table of Contents
Perhaps, you are a Mac user and seeking help to solve the issue which relates to the instance when Mac won’t turn on and is stuck to a progress bar or Apple logo. This kind of situation, indeed, can put you in a troubling phase, where you are completely oblivious about what you should do. To be more precise, the Mac not turning on scenario may become a kind of problem that everyone will face when using a MacBook, MacBook Pro, MacBook Air, or M1 Mac.
Taking this issue as a common phenomenon, we have come up with some tips that you can follow to fix the MacBook not turning on or booting up issue. Read on to find some workable solutions to get you out of this irritating situation when your Mac won’t start up.
Workable Methods to Fix MacBook Not Turning on or Booting up
Fix 1 Disconnect the Peripherals & Restart Your Mac
Since a faulty accessory or peripheral is very much related to the system booting, the best option is you can try rebooting your Mac. This method is simple to take and could be workable sometimes.
- Shut down the Mac completely by pressing and holding the power button for 5 seconds.
- Then, let all peripheral devices disconnect from your MacBook. This will isolate the problem caused by peripheral devices and leave the Mac alone.
- Wait for a few minutes. After that, reboot the Mac by pressing the power button.
Fix 2 Make Your MacBook Boot into Safe Mode
All the reasons behind your MacBook being stuck on the Apple loading bar or not successfully booting up could be caused by software conflict or incompatibility. In order to identify whether this is the problem, you can go ahead and confirm it by booting your Mac into Safe Mode.
For Intel-based Mac into Safe Mode:
- Force turn off your Mac machine.
- Tap the power button to turn on your computer while pressing and holding the Shift key at the same time.
- Release the Shift key when seeing the Apple logo or loading screen appear. Now, you should enter Safe Mode successfully.
For Apple M1 Mac into Safe Mode:
- Turn off your Mac and wait for a few seconds.
- Press and hold the power button for seconds until you see the startup disks and Options show up on the Mac screen.
- Press and hold the Shift key while selecting the startup disk, and then click Continue in Safe Mode.
- Let go of the Shift
If your Mac boots past the loading bar and enter Safe Mode successfully, you’ll see “Safe Boot” in red on the right top of the screen. After that, exit Safe Mode to see if the issue gets resolved.
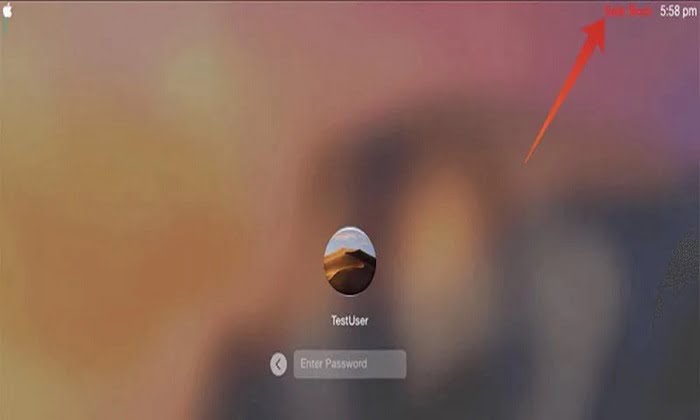
Fix 3 Reselect the Startup Disk
Sometimes, the Mac not turning on or booting up results from your last booting from an external hard drive or the other internal hard drive (if you have two). Under this circumstance, what you need to do is select the startup disk again.
- Enter macOS Recovery Mode just as the following picture lists.

- Head to the Apple logo > Startup Disk.
- Select the startup disk you need.
- Input your password to get the startup disk unlocked if necessary.

Fix 4 Repair the Startup Disk
Another cause of such instance can be because your startup disk is corrupted and this is obstructing your Mac system to transfer files from the startup disk to go to the next step of booting up. In this case, you can use First Aid, a built-in disk repair tool on your Mac, to fix the errors on the startup disk.
Step 1 Let Your Mac Boot into macOS Recovery Mode.
If you are using an Intel-based Mac:
- Press and hold the Command + Option + R keys, the Command + R keys, or the Command + Shift + Option + R keys when rebooting your Mac.
- Release the keys until you see a spinning globe or Apple logo on the screen.
If you aren’t using an Intel-based Mac but a Mac with an Apple Silicon chip:
- Shut down your M1 Mac.
- Press and hold the power button when rebooting your Mac until seeing the startup options screen.
- Select Options and then click Continue.
Step 2 Choose Disk Utility on the macOS Utilities window after booting into Mac Recovery Mode.

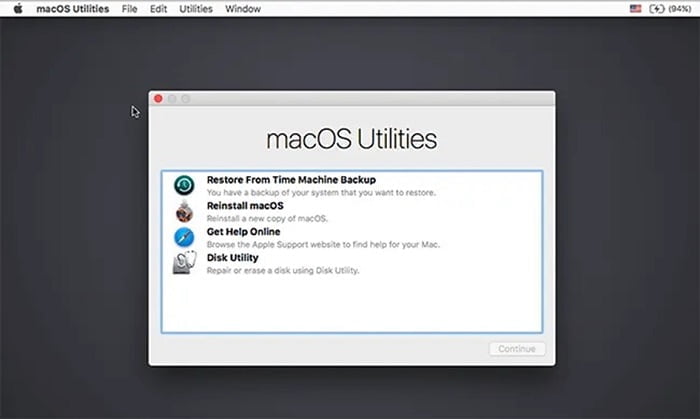
Step 3 Select the startup disk and click First Aid in the Disk Utility window, letting the First Aid program check and repair the startup disk.
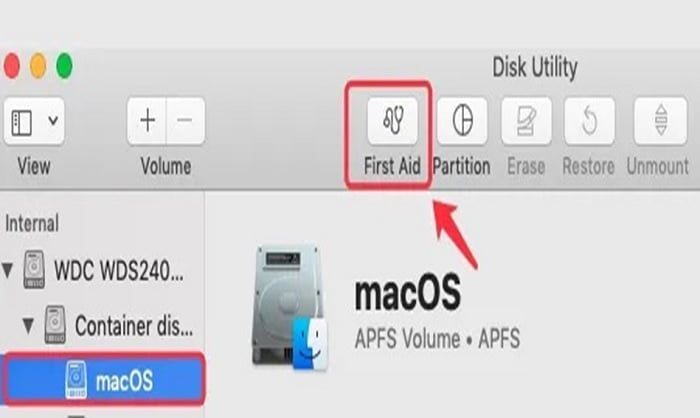
Final Thoughts
As you are already aware of the fact that your MacBook is facing some problems with its startup disk and this kind of issue can easily harm your Mac or jeopardize it. If you fail to make your unbootable Mac back to normal after trying the above-mentioned fixes and have already lost your data but are not sure what to do, you can use a data recovery software to get lost files back from your unbootable Mac immediately.
Data recovery software is designed in such a way that it doesn’t require any kind of technical knowledge or expertise to recover your files, but everything is there. All you need to do is boot your Mac into macOS Recovery Mode to launch this software from its server, follow the navigation accordingly, and you can easily retrieve data from your MacBook that won’t turn on.
Continue Reading
Speeding Up MAC : What Business Owners Can Do To Fix the Issues
What is Darwin OS? Why is macOS often referred to as Darwin?
ABOUT THE AUTHOR
IPwithease is aimed at sharing knowledge across varied domains like Network, Security, Virtualization, Software, Wireless, etc.