Webpages are meant to be accessed easily and anywhere. And Safari is specifically designed to facilitate that ease of access. But sometimes Apple’s very own browser doesn’t live up to Steve Job’s spirit of “it just works” and fails to open a webpage.
Fortunately, you can fix the Safari can’t open the page error in just a few clicks. The article will guide you through the simplest and most effective solutions for the issue.
How to fix the “Safari can’t open the page” issue
Whether Safari can’t open a page at all or loads it partially, you don’t have to deprive yourself of your coveted content. Follow the steps below to resolve the Safari can’t open the page issue.
1. Check the Webpage URL
First things first, ensure you’ve entered the correct URL in the address bar. It’s not uncommon to misspell a website address, especially when in a hurry. Therefore, double-check the webpage URL before proceeding further.
2. Check the Internet connection and reload the page
When Safari can’t open the page, the go-to solution is to check your internet connection. After all, the majority of browsing woes can be attributed to something as simple as an unplugged modem or router. Therefore, make sure that your networking hardware is powered up and hooked together. If possible, use another device to check the internet connection.
Still nothing? Reload the page. This fix is especially effective when a page doesn’t load completely.
3. Disable Safari extensions
Safari can go haywire for a number of reasons and faulty extensions is one of them. Here’s how to solve the issue:
- Open Safari
- In the Safari menu, select Preferences
- In the Extensions section, disable extensions one by one until the issue is gone.
4. Clear DNS cache
DNS cache is a database of domain addresses you’ve recently visited. The database is maintained by your macOS and allows you to speed up your browsing experience. Although undeniably helpful, it can become a source of page load issues if a website you are trying to access has changed its server.
When your Mac’s browser cannot load a page, clear the DNS cache by following these steps:
- Press Cmd+space and type Terminal in the search bar
- Press Enter
- In the Terminal, enter sudo dscacheutil -flushcache; sudo killall -HUP mDNSResponder
- Type your admin password and press Enter
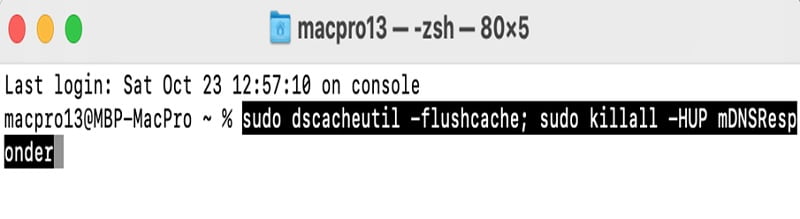
5. Clear Safari cache
Safari keeps a record of every webpage you visit on the web to upload them faster during your next visit. Despite the convenience of maintaining browser cache, it can interfere with your browsing experience. When Safari can’t load a page, try the following fix:
- In the Safari menu, select Preferences
- In the Advanced section, click Show Develop menu in menu bar
- In the Safari menu, click Develop
- Select Empty Caches
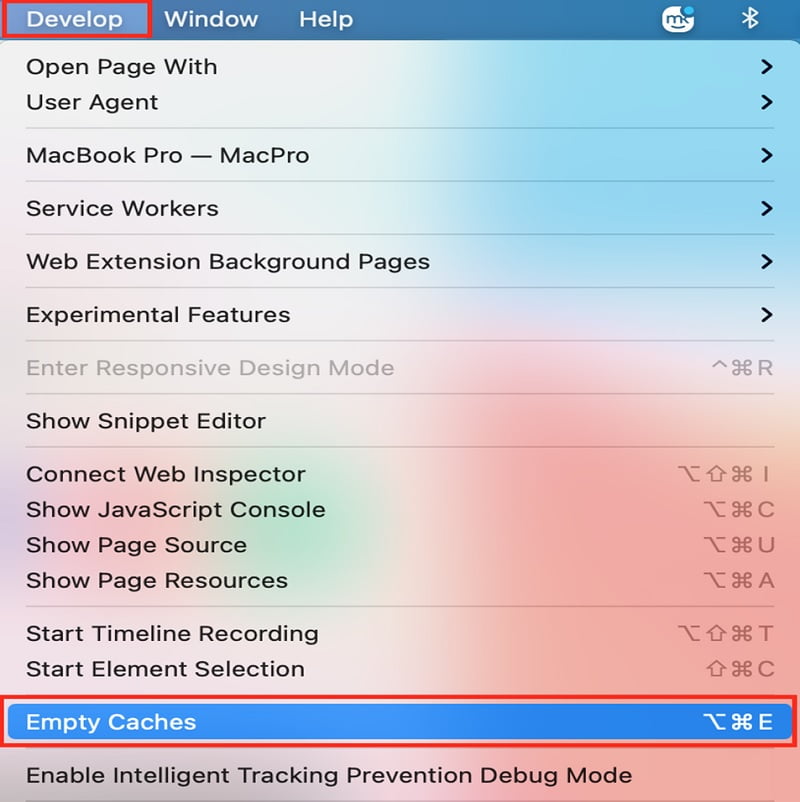
6. Relaunch Safari
If you’ve got all bases covered but Safari can’t open the page, the browser itself is to blame. Try reloading Safari and give the page another try. If Safari is frozen, follow these steps to force quit and relaunch it:
- In the Safari menu, select the Force Quit Safari option
- In a window that opens, select Safari
- Click Force Quit
- Launch Safari and try loading the page
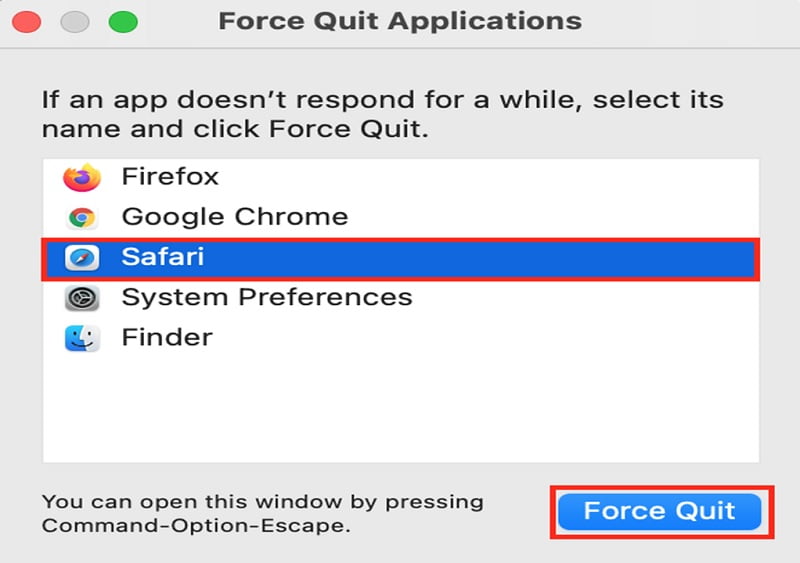
7. Update Safari
You’ve applied all the fixes listed above and Safari still refuses to open a page. In such a case, you need to update the browser. However, you cannot update Safari alone because it’s bundled with macOS. Therefore, you have to grit your teeth and update your macOS. On the bright side, by updating your macOS, not only will you resolve the Safari issue, but you might also eliminate security vulnerabilities and weed out software incompatibilities. Win-win.
Here’s how to update Safari:
- In the menu, select System Preferences
- Click Software Update and let your Mac check for updates
- Click Upgrade Now
- Wait for the update to complete and try opening the webpage again
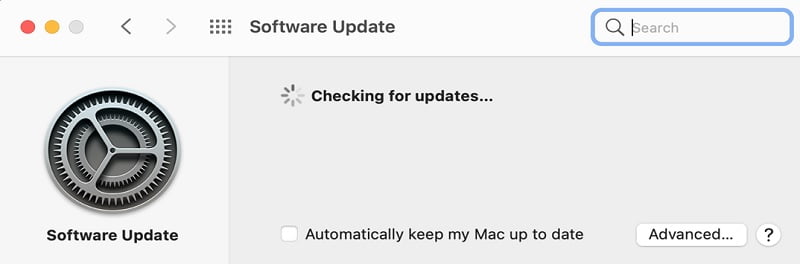
Parting thoughts
Now that your Safari has no problem opening web pages, make sure to read some of ours. The articles below can help you solve other tech issues you might encounter when using your Mac.
Continue Reading:
Speeding Up MAC : What Business Owners Can Do To Fix the Issues
Android vs iOS: Comparing the Best Features
ABOUT THE AUTHOR
IPwithease is aimed at sharing knowledge across varied domains like Network, Security, Virtualization, Software, Wireless, etc.



