Table of Contents
These scenario based questions assess your practical knowledge of VMware environments and how you handle real-world issues effectively. Here are the top 15 Scenario based VMware interview questions and answers.
Top 15 Scenario based VMware Interview Questions
Let’s discuss some of the commonly asked VMware Interview Questions.
Read or Watch the video.
1. VM is not starting due to a file lock issue. How would you resolve it?
Check which host has locked the file by using the vmkfstools -D command. Find the lock owner, and if it’s safe, terminate the process locking the file or reboot the host. If the issue persists, review the logs and remove the lock manually.
2. You notice high CPU usage on a VM. What steps would you take?
1. Check the performance tab in vSphere.
2. Analyze the guest OS for any high-consuming processes.
3. Adjust CPU reservation and limit settings.
4. Consider adding vCPUs if the demand justifies it or balance workloads across VMs.
3. VM snapshot consolidation fails. How do you fix it?
Attempt to manually consolidate snapshots through the VM’s Snapshot Manager. If it fails, look at the host and vCenter logs. Use commands like vmkfstools to consolidate from the CLI. In critical situations, consider cloning the VM and deleting the original.
4. Storage migration fails with error “Insufficient Disk Space.” What would you do?
1. Check the datastore’s free space.
2. Free up space by deleting unnecessary files, old snapshots, or using Storage vMotion to move 3. VMs off the datastore.
4. Review if thin provisioning is being used and causing unexpected growth.
5. You need to upgrade VMware Tools on multiple VMs. What’s the most efficient method?
Use the VMware vSphere Update Manager (VUM) to automate VMware Tools upgrades across multiple VMs. This allows centralized management and scheduled upgrades with minimal manual effort.
6. A VM is unresponsive but powered on. How would you troubleshoot?
1. Attempt a graceful shutdown using vSphere.
2. Use the ESXi command line (e.g., esxcli vm process list) to check the VM status and terminate the process if needed.
3. Review the logs to identify any potential causes of the freeze.
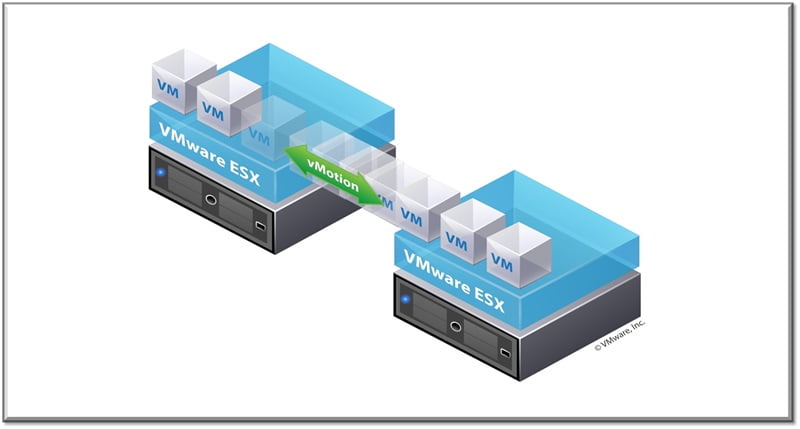
7. A VM migration (vMotion) fails. What steps do you take?
Check if vMotion is enabled and correctly configured on both hosts.
Ensure shared storage is available.
Verify there’s no network issue or port group misconfiguration.
Look at vMotion-related logs for further diagnostics.
8. VM is consuming excessive IOPS. How do you troubleshoot?
1. Review the performance metrics in vSphere.
2. Check if the VM is overutilizing its allocated storage or there are any misconfigured applications inside the guest OS.
3. Implement I/O limits or QoS policies in VMware to control high storage consumption.
9. The vCenter service fails to start. How would you resolve it?
1. Check the vCenter logs to identify the root cause.
2. Verify disk space availability on the vCenter server.
3. Restart the vCenter services using the command service-control –start –all.
4. Ensure database connections are intact.
10. Host is reporting “All Paths Down” (APD) error. How would you troubleshoot?
1. Check the storage array’s connectivity and health.
2. Verify that the storage devices are properly connected and multipath settings are correct.
3. Restart the management agents on the ESXi host and check logs to identify specific path issues.
11. You receive alarms for memory ballooning on a host. What would you do?
1. Check the host’s memory usage and VM allocations.
2. Reduce memory reservation or ballooning for specific VMs, or add more physical memory if possible.
3. Enable transparent page sharing (TPS) or review the need for vSwap.
12. The ESXi host goes into a “Not Responding” state in vCenter. How do you resolve it?
1. Check network connectivity between vCenter and the ESXi host.
2. SSH into the host to restart management agents (/etc/init.d/hostd restart and /etc/init.d/vpxa restart).
3. If the host is still down, reboot it after ensuring VMs are unaffected.
13. You need to troubleshoot latency issues on a VM’s network. What steps would you follow?
1. Check the VM’s network adapter settings and the host’s NIC settings.
2. Review the switch port for any configuration issues.
3. Use tools like esxtop to check for network performance bottlenecks.
4. Verify vDS or standard switch configurations, such as load balancing and NIC teaming.
14. How would you handle a situation where vCenter Server Appliance (VCSA) root partition is full?
1. SSH into the VCSA and check disk usage (df -h).
2. Identify and clean up unnecessary logs or files in /var/log or /storage/log.
2. Adjust the log rotation settings to prevent this issue in the future.
15. A VM shows “Inaccessible” in vCenter. What are your next steps?
1. Check if the datastore hosting the VM is connected and available.
2. Rescan datastores on the host or re-add the datastore if it has become disconnected.
3. If the VM files are missing or corrupt, restore from backup if necessary.
ABOUT THE AUTHOR

You can learn more about her on her linkedin profile – Rashmi Bhardwaj



