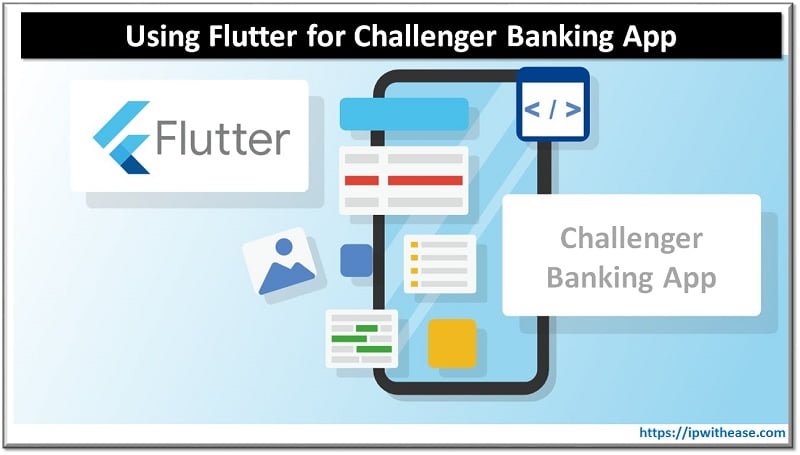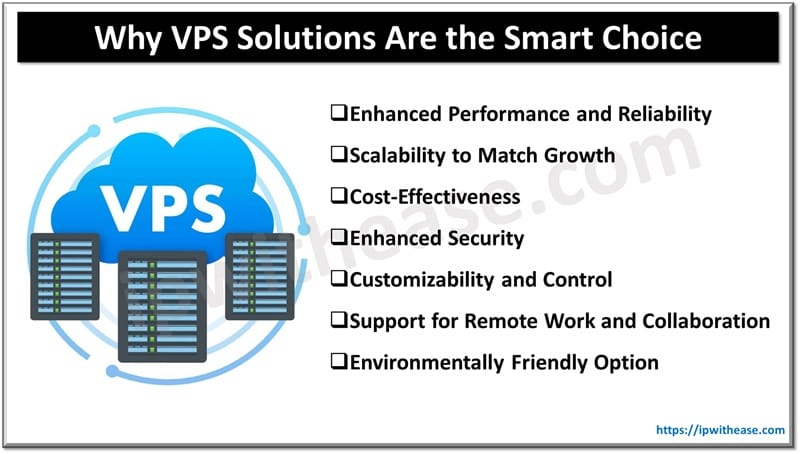Table of Contents:
Have you ever wanted to use your computer anywhere? Remote desktop access software solves this. This blog discusses remote desktop kinds, purposes, and characteristics. Remote desktop software revolutionizes commercial and personal computing by letting users connect, access, and manage machines worldwide.
IT professionals may use it to solve problems, and workers can use it to access business computers from home. The popular remote desktop apps Splashtop, TeamViewer, SpeedRDP, VNC Connect, and Chrome Remote Desktop will also be examined. We’ll compare their features and evaluate whether they function for various jobs.
Today’s remote work environment requires you to learn about remote desktops and how to secure your remote access. Learn how to set up the remote desktop connection. Remote desktops’ capabilities will astound you with this complete training!
What is a Remote Desktop Connection?
A “remote desktop connection” enables you to log in to a remote computer as if you were there. A software interface is given and utilized simultaneously to connect your computer to the destination computer. Understanding Windows 10 OS remote connection configuration requires previous knowledge. Technical support and frequent fliers will benefit most from this technology.
What is the purpose of remote access? Select a device to connect to Windows Remote Desktop. Additionally, your device requires authorization to connect to the remote object. After authentication, you may use that remote device’s resources.
Making the most of remote desktop connections starts with understanding their worth. After this, you may remotely connect to Windows 10 and view its desktop.
How can I set up remote access on Windows 10?
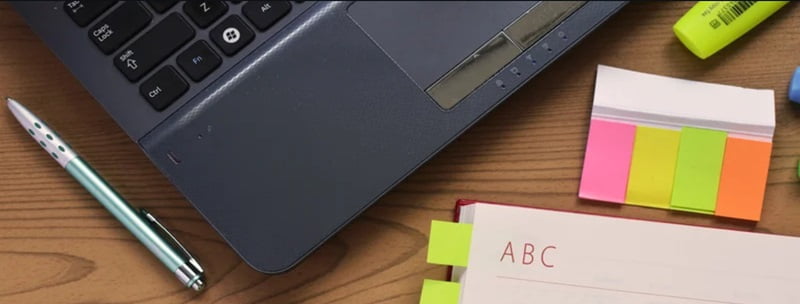
To access a computer, allow remote desktop connections on your machine. Remote Desktop Access Windows 10 Home is unsupported. Only Windows 10 Pro and Windows Business support remote desktop connections.
- Turn on the controls.
- Select system and security.
- Press to enable remote access.
- Check “Allow remote connections to this computer” in Remote Desktop.
- To conclude, click OK once, apply twice, and OK again.
Your local computer should now accept remote connections. Follow these steps to connect to the target machine using Windows Remote Desktop:
- Holding down Windows and pressing “R” opens a search box.
- After typing Remote Desktop, press enter.
- After entering the computer’s name, click Connect to connect.
- After entering the computer’s name, click Connect to connect.
- After selecting the remote PC’s name, wait to connect.
That’s it, your work is done here. Your computer’s Remote Desktop Connection is now set up.
Types of Remote Desktop Software
Remote desktop apps fall into two categories. These allow tech support specialists to repair customers’ computers remotely, sparing them the hassle of visiting their homes. They may connect to the computer from their workplace to solve urgent issues without physically inspecting it. That way, IT workers can solve more issues than if they visited each machine.
Remote desktop IT service providers may download data, restart systems, and fix issues using the software. IT workers may also record sessions using remote desktop software. This teaches coworkers how to solve problems.
Remote PC access software is used by workers who wish to utilize their office or corporate PCs from home. Remote PC software lets workers use business PCs from any device, whether they’re at work or on the move.
Users may access all remote files and apps after authenticating with the remote software. Staff members need to remember to bring a file to work the following day or realize they forgot one at home while working on a project. Accessing a computer remotely lets people receive the info they need.
Why might you require remote desktop software?
Remote desktop software is becoming more important as more firms use remote or hybrid work practices. Network administrators like IT support staff, use remote desktop software extensively. To address software faults and provide support, these specialists frequently need to access their colleagues’ computers remotely. Remote desktop software lets them help workers with technical difficulties, install new company applications, and eradicate infections. This protects and secures company data.
What should you seek in remote desktop software?

Consider a variety of features and capabilities while picking remote desktop access software. Remote desktop software must be able to access files and applications, transfer data, and get system information.
IT professionals and staff that utilize remote desktop software should choose a simple, easy-to-download alternative. With complicated setup or login steps, the remote desktop program will be a hindrance to productivity. The user will be annoyed.
Security is crucial since remote desktop apps regularly access sensitive data. Any remote desktop option must employ SSL, TLS, and AES to secure internet data transfers.
Key Factors When Buying Remote Desktop Software
- Compatibility: Most remote desktop tools work with all major operating systems, but only sometimes. Many of these solutions support Linux, Chrome OS, Windows, MacOS, Android, and iOS. Some solutions support all connections to and from these systems, while others merely enable connections to them. If you’re running Windows 8.1 or any outdated OS, verify its support carefully.
- Mobile Accessibility: Download an application to access your PC from your phone remotely. Mobile access is possible. Many prominent remote desktop service providers have official iOS and Android app stores. Because many provider-specific mobile applications only show files and folders on particular operating systems, you should investigate this along with your compatibility check.
- Collaborative Work Tools: Working remotely on a computer doesn’t prevent you from collaborating. Some require that everyone in your remote session pay, while others don’t object if you invite friends, family, or assistance.
- Most remote desktop software includes a whiteboard. It may be used as a screen notepad for sketching, writing, or explaining concepts to co-workers. Therefore, with these great collaboration tools, you can easily communicate and exchange ideas anytime, anywhere.
- File Transfer: Most remote desktop solutions can transmit files, although some are more straightforward than others. Many of the finest ones include specialized file transfer systems that let you drag and drop files between your local PC and a remote desktop in seconds. Make sure the system has strong encryption before using it. Remote delivery requires extra precautions to avoid a malicious third party missing your critical files and folders.
- Multi-Monitor Support: If you utilize several monitors, you’ll want to use them all while connecting to a remote desktop. Examine this information before subscribing to a service you believe may be beneficial. Some services allow you to maximize numerous displays on multiple screens, while others confine you to distinct windows.

Choosing the Right Remote Desktop Software
Splashtop
After some modifications, Splashtop works well. Voice chat, cross-platform file drag-and-drop, and impressive speed are included. The main negative to Splashtop is how hard it is to set up, besides the odd cost. These are the only two significant drawbacks. Splashtop’s customer care service is responsive and aggressive in addressing queries, offsetting this.
Businesses should use Splashtop since it was developed for them. This is particularly true for customer-focused firms. Its low cost, dependability, and efficiency make it ideal for medium and enormous organizations.
TeamViewer
TeamViewer’s support and compatibility appeal to 2.5 billion devices. Get the rights you need to operate remotely on a mobile device, server, or other device. A VPN isn’t usually required for this.
This application provides fast support to teams and consumers regardless of computer malfunction or breakdown. Attach a digital note to each remote worker’s PC to keep progressing 24/7. Mobile Device Management supports additional applications with particular connections.
Along with integrated file-sharing and video-conferencing for all meetings, a black screen allows unobtrusive remote access. Windows and macOS users may benefit from remote printing.
VNC
VNC Connect, a trustworthy remote access protocol successor, makes cloud computing simpler than ever. This cloud service lets you connect to VNC servers with a few clicks, a trick that would only be possible with it.
Along with complete VNC protocol compatibility, VNC Connect adds chat, session recording, and an oddly called file transfer function. Businesses prefer fast assistance features because support staff may take control of a customer’s PC with a quick software install since the client does not need to install and configure the software.
Connectwise
ConnectWise Control Support’s unattended access lets users access desktops while they’re away. It works fast and well. Create an access agent installer to get access. You can then share folders and files with anybody and arrange your desktop using a drag-and-drop tool. Role-based permissions let you determine who sees sensitive data.
This applies regardless of how many individuals you assign tasks to. You may also alert end-users during maintenance. The toolbox lets you run simple scripts and other operations while preserving everything. When you require file storage, this helps. This tool is ideal for specific information requests due to its comprehensiveness.
Chrome Remote Desktop
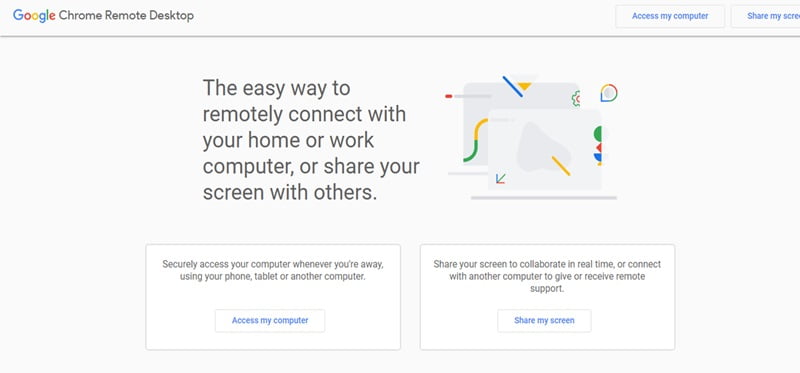
Google’s Chrome Remote Desktop is one of the most popular free remote access options, with over 10 million downloads. Sharing your screen or connecting to another computer is easy with this. When problems arise, we provide remote support.
Following that, it will continue. If you leave your computer unlocked at home, you can access and secure it from home. Any computer, tablet, or phone may access the software. It’s easy to utilize this remote access device.
All in all, it’s a strong program backed by Google, which combines its secure infrastructure and cutting-edge open web technologies to help you operate.
Parallels
The popular application Parallels lets you work on full screen and has various remote task features. Lock-n-Go Magnifying Glass allows you to modify text size according to readability.
However, Android users may highlight their favorite apps on home screens. Since it leverages Mac gestures like pinching to zoom and swiping to browse, it should be straightforward to use.
Bluetooth mice and trackpads work with Parallels for iPadOS 13.4. Reading QR codes or sharing links will be accessible for your devices.
Zoho
Zoho Assist is a trustworthy cloud-based remote support and access tool. Web-based remote assistance sessions provide excellent customer service. Unattended remote access works for desktops, laptops, mobile phones, and servers.
An email invitation link is enough to view and fix client concerns remotely. They provide audio and video chat for extensive deployment inside and beyond a local area network.
During live sessions, SSL with 256-bit AES encryption secures data transport. Remote assistance lets you restart a remote desktop and support multiple displays with a click.
Is Remote Access Software Safe to Use?
The remote access app provides you complete device access so you can access all your data. It offers benefits but is risky. All of these programs employ encryption so that no one can intercept your remote activity. These applications all employ encryption, so don’t worry.
Security is your responsibility, as with most software. Strong passwords and multi-factor authentication make account access harder. Even after logging in, most applications need a password to connect devices. This would make accessing your gadgets difficult. If you can’t remember all your passwords, utilize a password manager.
The most crucial thing is never to trust a stranger to install remote access software on their advice. Hackers and scammers use these programs to steal personal data and access bank accounts. Someone who claims to be from “tech support” and offers to “diagnose a problem” without your permission is likely swindling you.
If this occurs, hang up since large companies’ technical support teams would never contact you to install software like this. If you have questions, contact the company anytime. Make sure you call the appropriate customer support number.
Conclusion
Computer power is impressive, thanks to remote desktops. Remote computer usage eliminates much bother. Fixing computers and working from home were additional attempts. Useful tools are crucial. These tools are essential for remote PC security.
It’s like always carrying a small PC! We even included Windows 10 setup instructions. When you require remote computer access, remember remote desktops. They’re always accessible, no matter how far away your computer is.
Continue Reading:
Top 10 Best Tools for Network Administrator
Difference between DTLS and TLS
ABOUT THE AUTHOR
IPwithease is aimed at sharing knowledge across varied domains like Network, Security, Virtualization, Software, Wireless, etc.