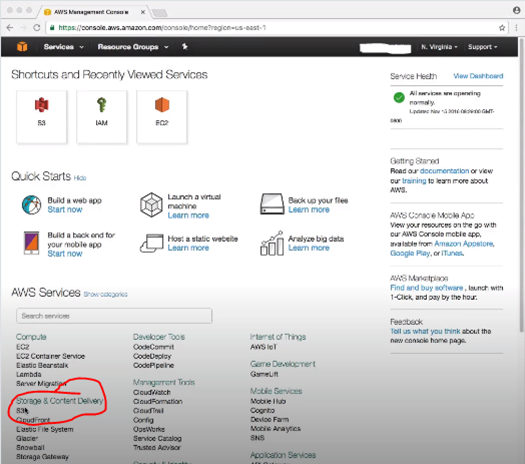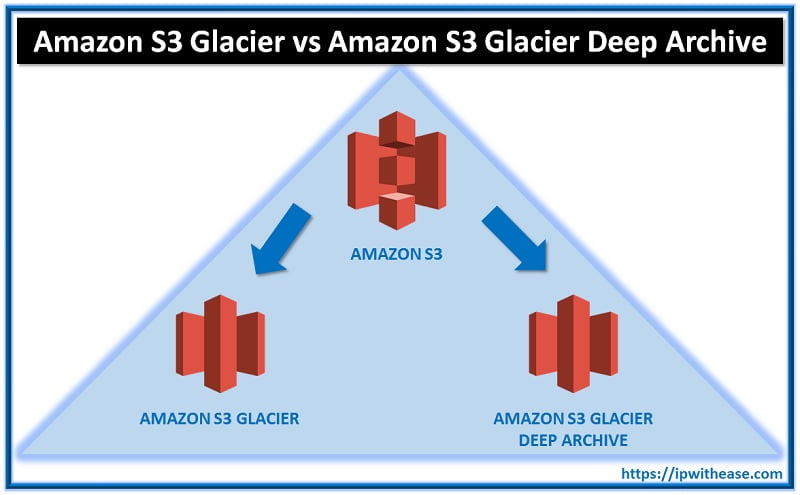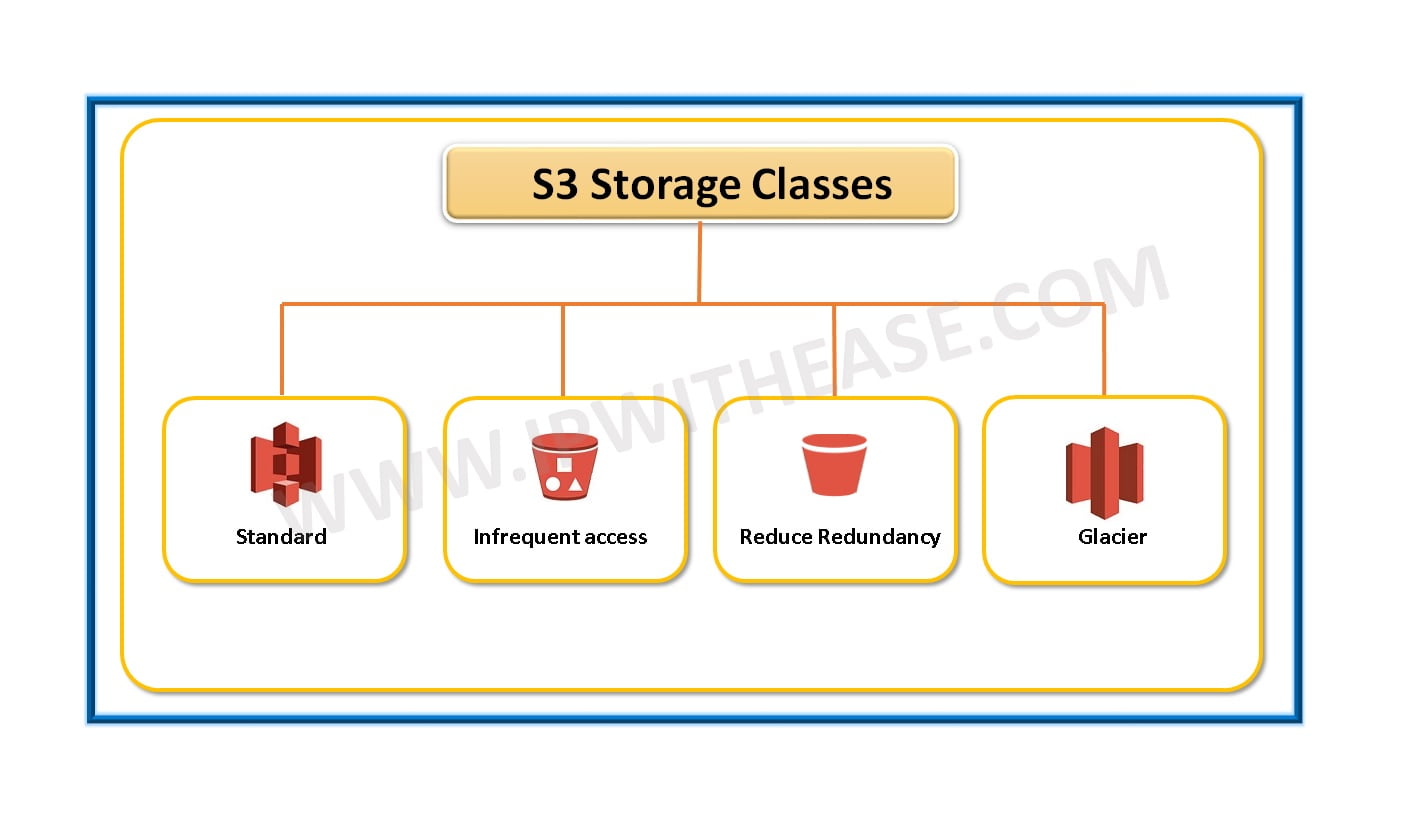Table of Contents
VMware is a popular software company dealing in the services of cloud computing and virtualization software. The services offered by the company are distinctive in nature due to the fact that it takes the facility of virtual computing to a whole new level.
With the advent of virtual computing, especially after has been revolutionized by the companies like VMware, the common problem that people usually encounter is what certain commands associated with the service precisely do to the virtual machine. Here, we are going to shed some light over some of these command actions and what they actually meant in the virtual world of VMware.
Introduction
The command actions in VMware that we are going to talk about here do have close resemblance in terms of vocabulary, but when put into actual action they are far distinct from one another. Here, we try finding difference between shut down, stop, suspend and pause in VMware. We are going to bifurcate these command actions into four different columns and observe how they are distinct from one another.
Related: VMware Interview Questions
So, let us begin without any further delay-
Shut Down, Stop, Suspend and Pause in VMware
In VMware, the terms “Shut Down”, “Stop”, “Suspend”, and “Pause” refer to different actions you can take to manage the state of a virtual machine (VM). Each of these actions affects the VM’s operation in a distinct way:
- Shut Down:
- Action: This is equivalent to shutting down a physical computer. The guest operating system (OS) in the VM is instructed to shut down, and the VM powers off gracefully.
- Use Case: Use this when you need to power off the VM completely and ensure that all data is saved properly and processes are terminated cleanly.
- State: The VM is powered off, and resources are freed.
- Stop (or Power Off):
- Action: This is akin to pressing the power button on a physical computer to turn it off forcibly. The VM powers off immediately without allowing the guest OS to shut down gracefully.
- Use Case: Use this in emergency situations where the VM is unresponsive or needs to be powered off quickly without regard to data loss or OS state.
- State: The VM is powered off abruptly, and resources are freed, but there may be data loss or corruption.
- Suspend:
- Action: This saves the current state of the VM to disk and pauses its operation, similar to putting a physical computer into hibernate mode. All the current memory, CPU state, and running applications are saved.
- Use Case: Use this when you need to free up resources temporarily but want to resume the VM later from the exact point where it was suspended.
- State: The VM is not running but can be quickly resumed. Resources are freed, but the state is saved on disk.
- Pause:
- Action: This freezes the VM’s operation without saving its state to disk, similar to pausing a running process. The VM’s state remains in memory, and it does not execute any further instructions.
- Use Case: Use this when you need to temporarily halt the VM’s operations without changing its state and expect to resume it soon.
- State: The VM is not running but remains in memory. Resources are not freed, but the VM can be quickly resumed.
Related: How to Configure VM AutoStart on VMware ESXi?
Segregating the Command actions in VMware
| Shut Down | Stop | Suspend | Pause |
| It shuts down the virtual machine just like Windows on a regular PC. | It basically turns off the virtual machine and subsequently employs the standard shutdown procedure provided by guest OS installed in it. | The suspending process is quite identical to putting a real life personal computer into sleep mode. | When a process is paused in a virtual machine, the CPU activity is cleared but the RAM still remains in function. |
| It close all the program windows and provide you with the option to save all your progress or work before initiating full shut down. | In case the guest OS unable to execute the stop function, then you would be left with no choice but to forcibly put a stop to the virtual machine. | The current state of all the applications and programs would be saved to a specific file location within the virtual machine bundle. When the process is stopped, both CPU and host RAM become free from any sort of VM activity. | The pausing of a virtual machine (VM) releases all kind of CPU resources that can be utilized by the host operating system as well as by other VM running under the host computer. When compared with suspending, the resume process takes less time, due to the fact that VM process is running real time and the guest RAM is fully loaded. |
| In order to shut down, simply go to menu bar and click Parallels icon and then choose the tab Actions > Shut Down | In order to stop the VM, you can do one of the following- Click ‘Stop’ button situated within Parallel Desktop toolbar, or Go to ‘Actions’ menu and select ‘Stop’. | In order to suspend VM, simply go to ‘Actions’ menu and choose ‘Suspend’, or directly click the ‘Suspend’ button located within Parallels Desktop toolbar. | In order to pause the VM, simply – Click ‘Pause’ button situated within Parallel Desktop toolbar, or Go to ‘Actions’ menu and select ‘Pause’. |
| When you restart after the shut down, you are going to have a new start over VM and all the program files that you saved prior to the system shut down can be located at their exact place. | If you stop the VM as per the process mentioned above then it will safeguard your data. If you forcibly try to stop the VM then it can sabotage the unsaved data and you may lose them all. | When suspended VM is resumed, it starts operating at the same point of the VM where it was suspended. If you edit down the configuration of a suspended VM, then you won’t be able to resume the work. | In order to run back the VM after the pause, click on the ‘Resume’ tab located within the Parallels Desktop toolbar. Other than that, navigate to the ‘Actions’ menu and click over the ‘Resume’ tab. |
Summary of States
- Shut Down: Powered off, state saved by OS, resources freed.
- Stop: Powered off abruptly, potential data loss, resources freed.
- Suspend: Not running, state saved to disk, resources freed.
- Pause: Not running, state kept in memory, resources not freed.
Conclusion
While analyzing the difference between shut down, stop, suspend and pause in VMware, one can reach onto the conclusion that the almost identical action commands are not what they appear in terms of function. They are distinct from one another and treat the resources of the virtual machine in different manner. It is imperative to understand why these commands in VMware exist in order to make an optimum use out of them. Parallel Desktop is designed in such a way that it can function like a normal PC, however you may be required to familiarize yourself with the action commands and why, when and how they are put into use.
ABOUT THE AUTHOR

You can learn more about her on her linkedin profile – Rashmi Bhardwaj