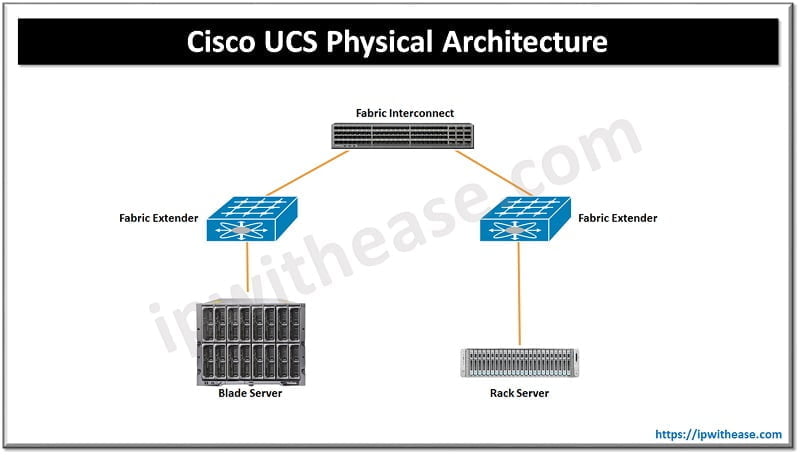There’s hardly anyone out there who really thinks about their computer mouse other than just irrelevant things. That said, if your mouse has trouble connecting to your PC or only functions occasionally, there is an issue. Do you need to purchase a new one? No, not always.

Unless your mouse experiences a hardware failure—say, by being drowned in coffee or being hurled off the edge of your desk by your cat—chances are that any performance issues you notice in that device can be readily resolved using your operating system’s core settings application.
Even if switching to a cheap wireless mouse is a simple solution, there are a few things you should try first before spending money on a new mouse.
Ways to fix a mouse
Let’s look at some fixes for your mouse.
Check the Power Source
Just like all devices, a mouse also requires power. Most mouses feature internal indicator lights that let you know if there is a power problem. Look around to see if there is a red or yellow light if your wireless mouse isn’t working.
Is the battery on your mouse low? If it’s battery-operated, try opening the mouse’s battery compartment and installing some new batteries to see if it helps. Check to determine if the charging indicator light lights on rechargeable devices by plugging it into a power source.
Even though it may seem simple, make sure your mouse is in fact turned on. A power switch is typically located on the bottom of the wireless mouse. When you turn it on, look for that indicator light once more.
Ensure that it is Connected
In order to function, many wireless mouses need a dongle. These 2.4G mouses come with an adapter that connects to the device through a USB port on your computer. Make sure the dongle is plugged in if you have one of these devices.
Open the mouse’s battery compartment and check for a concealed connector; these USB receivers are typically small enough to fit inside. Pull it out and connect it to the computer if you locate one. Ensure that your mouse is turned on so that it can connect.
Make sure your wired mouse is connected to a USB port if you have one. If so, make sure the plug is fully inserted. Try carefully jiggling the USB plug in the port if that doesn’t work; if the mouse can only establish a temporary connection, you might have a hardware problem.
Activate Bluetooth
Your mouse might be functional but not yet paired with the computer, or it might have been paired but been unpaired. You must manually connect your mouse using the Bluetooth menu if it doesn’t connect automatically via a dongle.
On the mouse, look for a button for Bluetooth pairing. This can occasionally serve as the power button. To start the pairing procedure, press and hold the button while keeping the mouse close to the computer. Can’t locate the mouse button? If the mouse is compatible with both forms of connections, it could also be on the dongle.
Use a Mousepad
When you move the mouse, does the cursor move around the screen? The surface you’re using might be the issue. In order to ensure that the light your mouse generates is uninterrupted, you should typically place it on a flat, smooth, and opaque surface.
In general, you want to try to steer clear of any very reflective, opaque, or uneven surfaces. If this is a concern, you ought to think about getting a mousepad.
Examine the Hardware for Damage
It’s time to evaluate the mouse as a piece of hardware. Using this, we can determine whether the USB mouse and Windows are having hardware or software problems.
First, you must verify the USB ports on your windows-based computer. Please attach your mouse to a different USB port on the same computer after unplugging the one it is now connected to.
If the mouse functions properly on another USB port, the USB port and not the mouse is likely the issue. If the issue continues, your mouse is probably broken, thus you should perform the second test.
The second test will involve attempting your mouse on a separate computer or, if your current mouse isn’t working properly, testing a different mouse on your current PC. You’ll need to get a new mouse if the one you have doesn’t work on another PC.
All in All
We understand how irritating it can be when you need your mouse for a particular task and it stops working. Therefore, keeping you in mind, we have shared some ways to fix it!
However, if the problem persists, you should invest in a wireless mouse and also have a reliable internet source, such as Xfinity Internet so that your mouse connects seamlessly to your computer. Click here to know more about it.
Continue Reading:
Internet Throttling: What is it and How to fix it?
Workable Methods to Fix MacBook Not Turning on or Booting up
ABOUT THE AUTHOR
IPwithease is aimed at sharing knowledge across varied domains like Network, Security, Virtualization, Software, Wireless, etc.