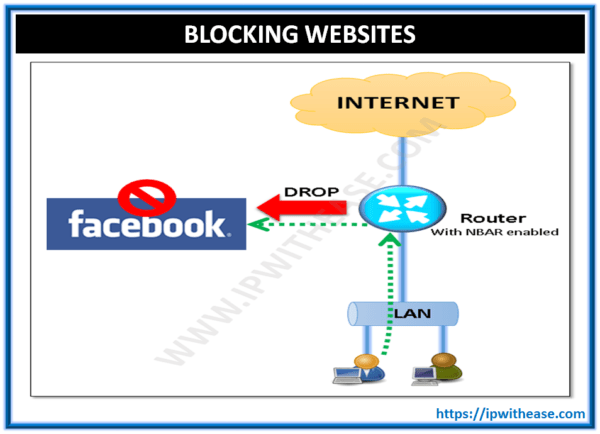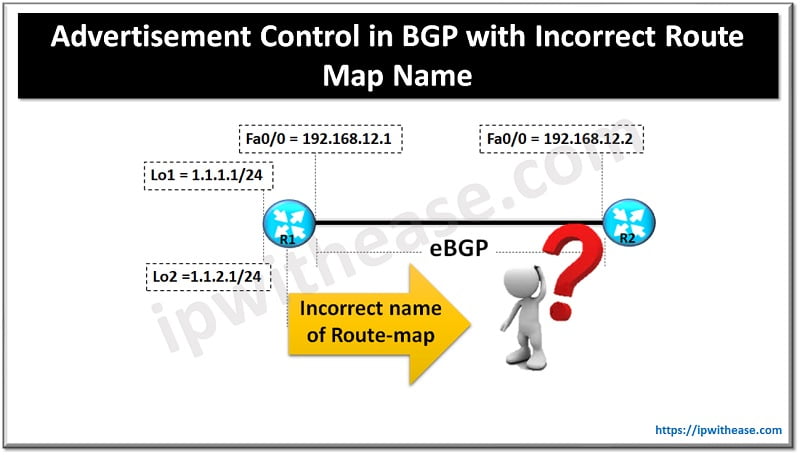Table of Contents
As a professional who relies on remote access to work efficiently, understanding the Remote Desktop Protocol (RDP) is crucial. RDP allows users to connect to a remote computer and access its resources as if they were using it locally. RDP has changed the way businesses operate by letting remote work and proper IT support. RDP operates over the TCP/IP protocol and provides a graphical interface for users to connect to a remote computer. It is widely used in both professional and personal settings, providing a seamless way to access resources across different devices and locations.
Windows operating system has in built RDP, making it a suitable choice for users who uses windows, You can buy best windows RDP. It is also availablyle for other operating systems through thirdd-party implementations. Understanding the fundamentals of RDP, such as how it establishes connections and transfers data, is essential for troubleshooting any connection issues that may arise. When users will gain proper understanding of RDP, users by themselves can diagnose and resolve connectivity problems.

Common RDP Connection Issues
Despite its many benefits, RDP users may encounter common connection issues that can disrupt productivity and efficiency. One of the most prevalent issues is the failure to establish a connection to the remote computer. This can be caused by various factors such as network configuration, firewall settings, or incorrect login credentials. Another common issue is slow or lagging performance, which can be frustrating for users trying to work remotely. Additionally, disconnecting or dropping connections unexpectedly can lead to data loss and workflow interruptions. here are some common issues –
- RDP connection fails with the error message “Unable to connect to Remote Desktop.”
- RDP connection fails by showing the error as “Remote Desktop disconnected.”
- RDP connection is slow or laggy.
- RDP connection is unable to authenticate.
- RDP connection is blocked by a firewall.
Understanding these common RDP connection issues is the first step towards effectively troubleshooting and resolving them. By identifying the specific symptoms and underlying causes of these issues, users can implement targeted solutions to ensure seamless and reliable remote access.
Troubleshooting Steps for RDP Connection Problems
When faced with RDP connection problems, it is essential to follow a systematic approach to troubleshooting.
Issue:
RDP connection fails with the error message “Unable to connect to Remote Desktop.
Solution:
- Check the Remote Desktop service. Make sure that the Remote Desktop service is running on the remote computer. You can do this by opening the Windows Services console and checking the status of the Remote Desktop Services service. If the service is not running, start it.
- Check the network connection. Make sure that the remote computer is reachable on the network. It can be done by pinging the remote computer’s IP address. If the ping is successful, then the remote computer is reachable on the network.
- Check the firewall. Make sure that the RDP port (3389 by default) is open on the remote computer’s firewall. You can do this by checking the firewall configuration on the remote computer.
- Restart the Remote Desktop service. Try restarting the Remote Desktop service on the remote computer. This can sometimes fix minor issues with RDP connections.
- Use the IP address instead of the name. Try connecting to the remote computer using its IP address instead of its name. This can sometimes help to resolve DNS issues that can prevent RDP connections from working.
Issue:
RDP connection fails with the error message “Remote Desktop disconnected.
Solution:
- Check the remote computer. Make sure that the remote computer is still running and connected to the network. This can be done by pinging the remote computer’s IP address. If the ping is successful, then the remote computer is still running and connected to the network.
- Check the firewall and other security software. Ensure that the RDP connection doesnt get blocked by a firewall or other security software on the local or remote computer. Disabling the firewall or anything else security software temporarily to see if this resolves the issue.
- Restart the Remote Desktop service. Try restarting the Remote Desktop service on both the local and remote computers. It can turn out to fix some minor issues with RDP connections.
- Use a different RDP client. Try connecting to the remote computer using a different RDP client. This can help to rule out problems with the RDP client that you are using.
Issue:
RDP connection is slow or laggy.
Solution:
- Check the internet connection. Proper Internet must be present on both the local and remote computers. You can do this by running a speed test on both computers.
- Reduce the resolution and color depth. Try reducing the resolution and color depth of the RDP session. This can help to improve performance on slow or unreliable internet connections.
- Disable Network Level Authentication (NLA). NLA can sometimes cause performance problems with RDP connections. Try disabling NLA temporarily to see if this resolves the issue.
- Use a different RDP client. Try connecting to the remote computer using a different RDP client. Some RDP clients offer more performance features than others.
Issue:
RDP connection is unable to authenticate.
Solution:
- Check the user name and password. Ensure that the proper username and password are used.
- Check the remote computer configuration. Ensure the configuration of the remote computer to allow remote connections. You can do this by checking the remote computer’s settings in the System Properties dialog box.
- Reset the remote computer’s password. If you have forgotten the remote computer’s password, you can try resetting it. You can do this using various methods, such as using a boot disk or contacting the computer’s administrator.
- Use a different RDP client. Try connecting to the remote computer using a different RDP client. Some RDP clients deliver better authentication in comparison to others.
Issue:
RDP connection is blocked by a firewall.
Solution:
- Configure the firewall. Configure the firewall on the remote computer to allow RDP connections. You can do this by checking the firewall configuration on the remote computer.
- Use a different port. Try connecting to the remote ccomputer using a different port. You can change the RDP port by editing the registry on the remote computer.
- Use a VPN. Use a VPN to bypass the firewall. This can be a good option if you need to connect to a remote computer behind a restrictive firewall.
By methodically troubleshooting RDP connection issues, users can identify and address the root cause effectively, restoring seamless remote access. If you are still having problems connecting to a remote computer using RDP, you can try contacting the computer’s administrator for assistance.

Security Considerations for RDP
Amid the convenience of remote access, it is crucial to prioritize the security of RDP connections. RDP is a prime target for cyber threats, making it essential to implement robust security measures. One of the key security considerations for RDP is the use of strong authentication methods, such as multi-factor authentication, to prevent unauthorized access. Additionally, implementing network-level authentication (NLA) can enhance the security of RDP connections by requiring users to authenticate before establishing a session.
Furthermore, encryption plays a vital role in securing RDP traffic, ensuring that sensitive data transmitted between the local and remote computers is protected from interception. Regular update and patches in the RDP client and remote desktop to know about some vulnerabilities is also very great for fighting with security risks. By staying vigilant and proactive in addressing security considerations, users can minimize the likelihood of unauthorized access, data breaches, and other security threats associated with RDP.
Advanced RDP Troubleshooting Techniques
In instances where standard troubleshooting steps do not resolve RDP connection issues, advanced techniques may be necessary.
- Utilizing remote desktop logging and diagnostic tools can provide detailed insights into connection failures and performance bottlenecks. Analyzing event logs on both the client and remote computers can help identify specific error codes and events that indicate underlying problems.
- Leveraging network monitoring tools to assess packet loss, latency, and bandwidth utilization can uncover network-related issues affecting RDP connections.
- Engaging with IT professionals or support resources specializing in RDP troubleshooting can provide expert guidance in diagnosing and resolving intricate connection issues.
- By employing advanced troubleshooting techniques, users can gain a deeper understanding of the underlying factors impacting RDP connections and implement targeted solutions for optimal performance.
Related: Types of Virtual Private Network (VPN) & its Protocol
RDP Alternatives and Their Benefits
While RDP is a widely used remote access technology, exploring alternative solutions can offer unique benefits and flexibility.
- Virtual Private Network (VPN) solutions provide secure remote access to network resources, offering a versatile alternative to RDP for accessing internal systems and applications.
- Web-based remote access tools and cloud-based desktop solutions enable users to connect to remote resources without the need for dedicated RDP client software.
- For users seeking enhanced mobility and cross-platform compatibility, Remote Desktop Services (RDS) and virtual desktop infrastructure (VDI) solutions can provide centralized desktop management and seamless access to virtualized desktop environments.
These alternatives offer diverse features and capabilities that cater to specific remote access requirements, empowering users to choose the most suitable solution for their unique needs. By exploring RDP alternatives and their benefits, users can expand their remote access capabilities and adapt to evolving technological landscapes.
RDP Support and Resources
For users encountering persistent RDP issues or seeking additional guidance, accessing comprehensive support and resources is invaluable.
- Microsoft’s official documentation and knowledge base provide extensive troubleshooting guides, best practices, and updates related to RDP and remote desktop services.
- Online forums, user communities, and professional IT support services offer a platform for users to seek assistance, share experiences, and collaborate on resolving RDP-related challenges.
- Staying informed about the latest security advisories, patches, and updates for RDP through official channels and industry publications is crucial for maintaining a secure and reliable remote access environment.
Conclusion
In conclusion, troubleshooting RDP connection issues requires a comprehensive understanding of the protocol, common issues, security considerations, and advanced troubleshooting techniques. By following systematic troubleshooting steps, prioritizing security measures, exploring alternative solutions, and implementing best practices, users can effectively address RDP woes and ensure seamless remote access.
FAQs
Q1: How can I improve the performance of my RDP connections?
To enhance the performance of RDP connections, consider optimizing network bandwidth, reducing latency, and ensuring that both the client and remote desktop have sufficient resources. Additionally, adjusting the display and connection settings in the RDP client can improve performance for specific use cases.
Q2: What are the security risks associated with RDP?
RDP is vulnerable to various risks such as unauthorized access, credential theft, and exploitation of some vulnerabilities. Implementing strong authentication methods, encryption, and regular updates is essential to mitigate these risks and safeguard RDP connections.
Q3: Are there specific RDP alternatives suitable for businesses with diverse remote access needs?
Businesses with diverse remote access requirements can explore alternatives such as Virtual Private Network (VPN) solutions, Remote Desktop Services (RDS), and Virtual Desktop Infrastructure (VDI) to cater to specific use cases and scalability needs.
ABOUT THE AUTHOR
IPwithease is aimed at sharing knowledge across varied domains like Network, Security, Virtualization, Software, Wireless, etc.