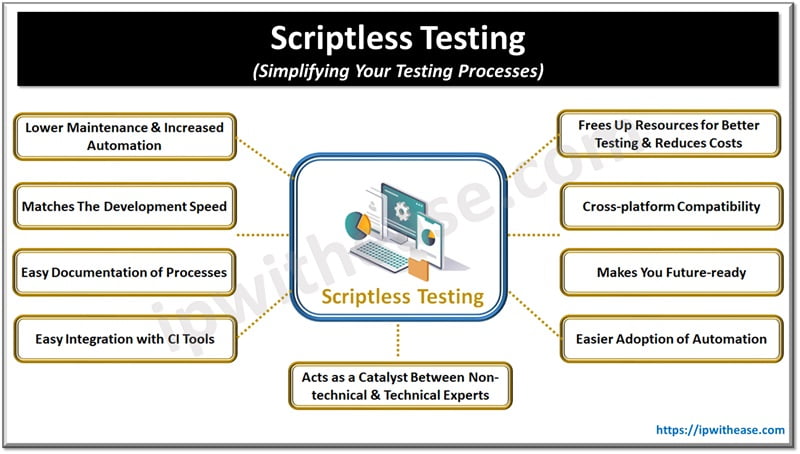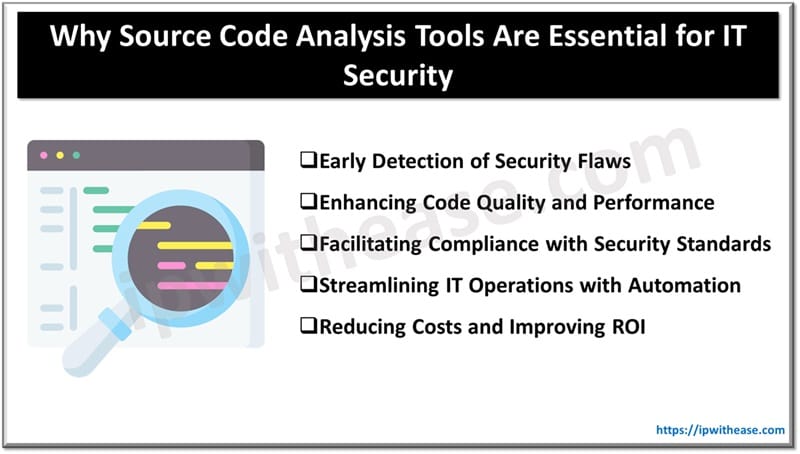Have you lost your data?
Data loss finds everyone unaware, mainly when it affects a shared folder. Fortunately, here are some of the best ways to recover deleted files, whether accidental or intentional.
The pain that comes with losing documents to some extent is unbearable. There is no shared drive recycle bin from which you can restore lost data from the network shared folder, as is the case with a local computer hard drive.
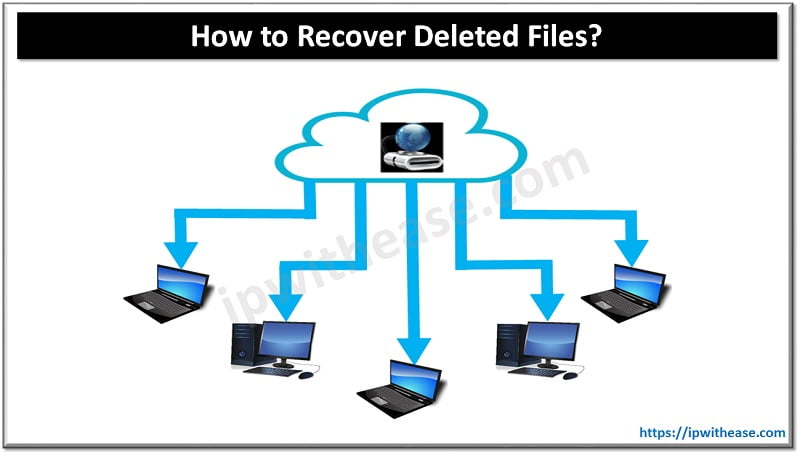
In this article, we explore the various ways of recovering such deleted data from network shared folders. For some of the best data recovery software for Mac in 2021, follow the link provided. Otherwise, continue reading to learn more about the best and most commonly used data recovery tools and methods for network drive shared folders.
Method One: Recover Deleted Files from a Shared Folder from the Previous Version
Notably, if the file has been deleted for more than seven days, you must submit a request ticket. This method is excellent if you are not connected to the remote server or do not have access. The following steps are followed.
Step 1: Move to the file location, right-click on the file and click on ‘Restore previous versions.’
Step 2: Choose a version of the available file before the deletion and select ‘Open.’
Step 3: Scroll until you get to the deleted file, right-click, and select ‘Copy.’ Paste the file to the right location on your PC.
Method Two: Check the Recycle Bin of the Remote Computer
A remote computer is the lead computer in a shared network. You will find files deleted on the network shared in the recycle bin of the PC. When you open the recycle bin and right-click the file, you get access to the option to ‘restore’ it to its original location. Once complete, the file is back to its original site on the network shared folder.
Method Three: Run Data Recovery Software on the Remote Computer to Scan the Network Drive
There are several software, free and paid versions, available in the market for data recovery. Whether you want to take your data recovery success to the next level with a free version or a premium alternative, you are free to make the decision.
In this article, we look at one of the best data recovery software, the Disk Drill for Mac.
This software is ranked the best because it blends usability with impressive data recovery capabilities. Fortunately, the latest version of Disk Drill developed by CleverFiles is fully compatible with M1 Macs. It can recognize more than 300 file types, including documents, images, audio files, videos, and archives.
It comes with a disk health monitoring, byte-to-byte backup utility, duplicate finder, and even a disk space analyzer, making it one of the most effective tools for data recovery.
Moreover, apart from Mac hard drives and several external storage devices, Disk Drill for Mac can restore iOS and Android Smartphones and tablets, making it remarkably handy.
Pros of Disk Drill
- It is coupled with a modern, easy-to-use interface
- Has quite impressive data recovery capabilities
- Accompanied with extra free tools
- It is M1 Mac compatibility
- It is also macOS Monterey compatibility
- Capable for iOS and Android recovery
Cons of Disk Drill
- Unfortunately, the free version can only preview recoverable files
- No proven mechanism to address customer support
As you can attest, based on the above discussed mechanisms, you can freely perform network drive data recovery to restore deleted files from the network drive shared folder. Besides, the process is safe and efficient, meaning you cannot lose your data forever.
To utilize Disk Drill data recovery for mac or windows PC, follow these steps to recover your files:
Step 1: Download Disk Drill. Install it on your PC and run.
Step 2: In the locations, choose the network shared folder as the location to be recovered. Click on Start after choosing the network folder.
Step 3: The Disk Drill application searches the network folder for the files, as you can see below.
Step 4: When Disk Drill finishes the scanning process, you can view the files and select the exact ones you want to recover.
Step 5: Now click on the “Recover” button on the bottom right corner of the screen, and immediately, your files will be returned to their original location.
Continue Reading:
How To Recover Deleted Files From A Mobile Device
Disk Management Tools: Types & Functions
ABOUT THE AUTHOR
IPwithease is aimed at sharing knowledge across varied domains like Network, Security, Virtualization, Software, Wireless, etc.