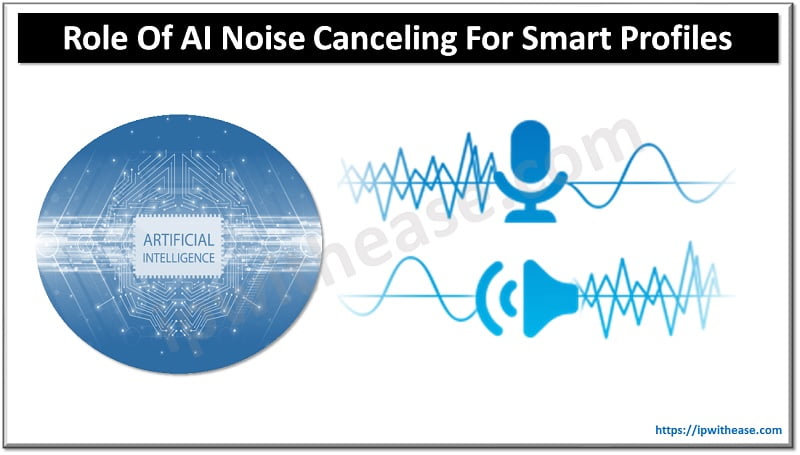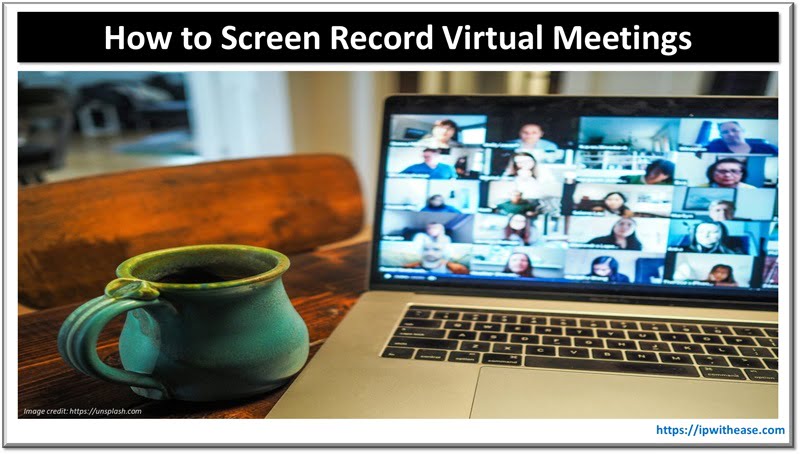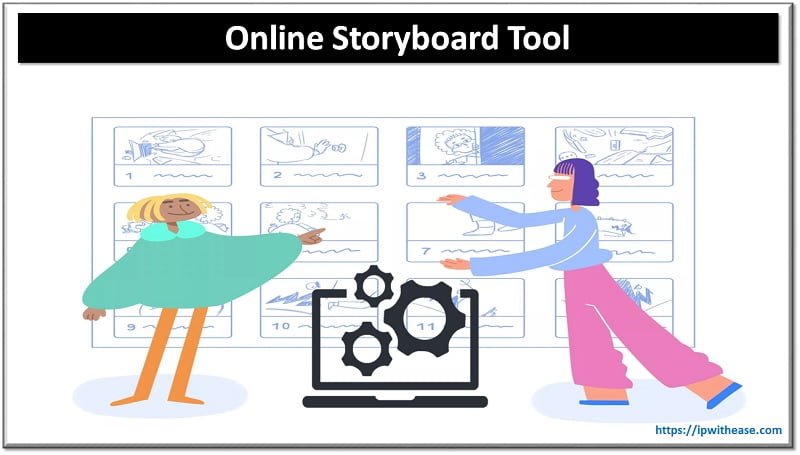After the pandemic, having meetings online has become a regular part of work and everyday life. One of the most popular platforms for arranging and attending video calls is Google Meet. It has many useful features that allow you to have online meetings with a group of people without leaving your home or office. Sometimes, you might need to record a Google Meet call for personal reasons or for sharing some key information with the participants who have missed the meeting.
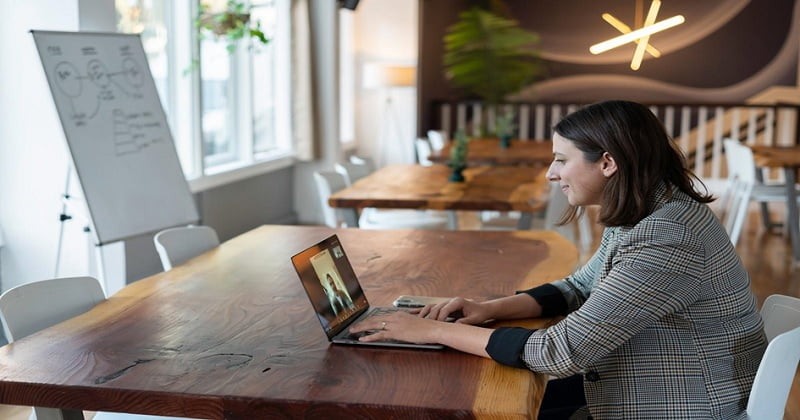
Regardless of the reason for recording a video call, you need to use a reliable tool for capturing the meeting.
In this post, you’ll discover 3 screen recording programs that can help you capture a Google Meet call without a hitch. Now let’s find out which tool suits you better.
1. Scre.io
If you don’t want to download anything on your computer, you can record Google Meet videos using a browser extension, such as Scre.io. This is a popular choice for many as Scre.io is free and easy to use. You can access this program from any computer, so all you need is a stable Internet connection. This tool lets you capture videos in several modes: Only Screen, Screen with Camera, and Only Camera. If you want to try it out yourself, this is how you can capture Google Meet calls using this web-based screen recorder.
- Install the extension in your browser and launch it.
- Select the screen capture option: the entire screen, a specific window, or a browser tab.
- After you start your video call, hit the Record button to start the recording session.
- To end the recording, click on the Stop button. Then save the recording in the needed folder.

2. Clipify
To record a Google Meet session without time and quality limitations, go for Clipify, a video editing program with a built-in screen recorder. Clipify provides you with many customization options to create recordings the way you need. For example, you can record a webcam video, a custom area of the screen or a selected window, the full screen, capture the cursor movements, use or mute the microphone, etc.
Besides, this intuitive program lets you edit your recordings in a few clicks: enhance the quality, mute or remove unwanted parts, add text captions, and more. If you like Clipify, you can use it for recording Google Meet calls by following these simple steps.
- Run the software and click on Capture Screen Video.
- Select the recording mode: Full Screen, Custom Area, or Window.
- Check or uncheck boxes to adjust the recording settings: audio source, webcam video, etc.
- Hit the Start Recording button to begin the recording session.
- When the online meeting is over, click on the Stop button to complete recording.
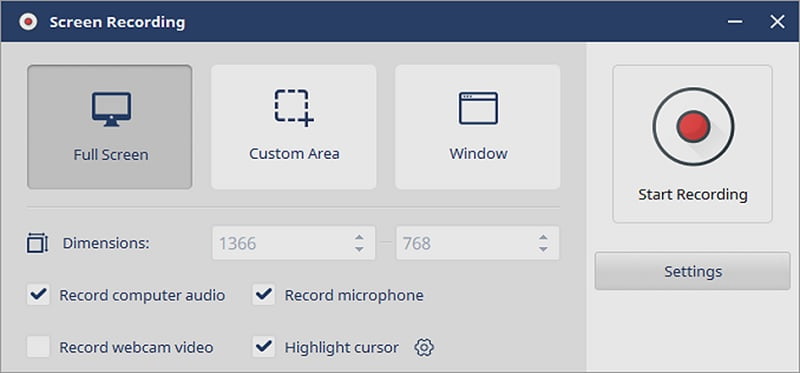
3. Bandicam
Another desktop screen recorder you can try is Bandicam. It is widely-used for capturing gameplay and other screen activities, and you can use it for recording video calls as well. Some noteworthy features of Bandicam that you might like are real-time drawing, webcam overlay, and scheduled recording.
But there’s a downside you need to consider before downloading this program on your computer. The free version of Bandicam doesn’t record sessions longer than 10 minutes. Also, it leaves a watermark on your videos. If you don’t mind it, you can record your calls by following these instructions.
- Launch the screen recording software and select the desired mode.
- Adjust other recording settings by selecting the audio source and quality of the video.
- Click on Rec to start the recording session.
- Finally, hit the Stop button to end the recording.
Summary
In this post, you’ve discovered 3 easy ways to capture video calls: by using Scre.io, Clipify, and Bandicam. We’ve briefly discussed each screen recording program and shown you how to use them step by step.
For more details and recording tools, read this guide about how to record a Google Meet session. Now, with so many options to choose from, you can easily record online meetings to keep track of the latest news at work, revisit important conversations, or even create your own educational videos. So, pick the screencasting tool you like the most and try it out today.
Continue Reading:
Google Slides : Google’s answer to Online Presentation program
5 Best Apps to Help You Work Efficiently From Home
ABOUT THE AUTHOR
IPwithease is aimed at sharing knowledge across varied domains like Network, Security, Virtualization, Software, Wireless, etc.