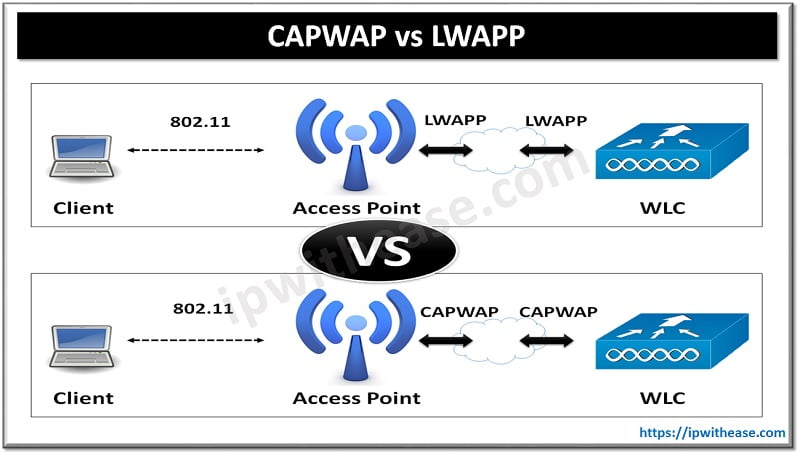Table of Contents
While video conferencing gains popularity, it could be unreliable because of issues with internet connection. Public Switched Telephone Network/ PSTN conferencing can be used in this situation.
It allows users to join a meeting using a standard phone line. By turning on the audio conferencing option in Microsoft 365, Microsoft Teams users can particularly profit from PSTN conferencing.
Significance of Better Connection for Remote Teams
Poor internet connectivity can make video conferencing difficult, so audio-only meetings are a more dependable alternative. Some of the importance of better connection is highlighted:
- It allows a team to work together on major projects or make fast decisions.
- It offers a phone-based option for audio-only meetings, making it simpler to work together on important tasks or make necessary decisions.
- It helps remote teams ensure that everyone can attend meetings, despite their current location or access to the internet, by turning on PSTN conferencing in Microsoft Teams.
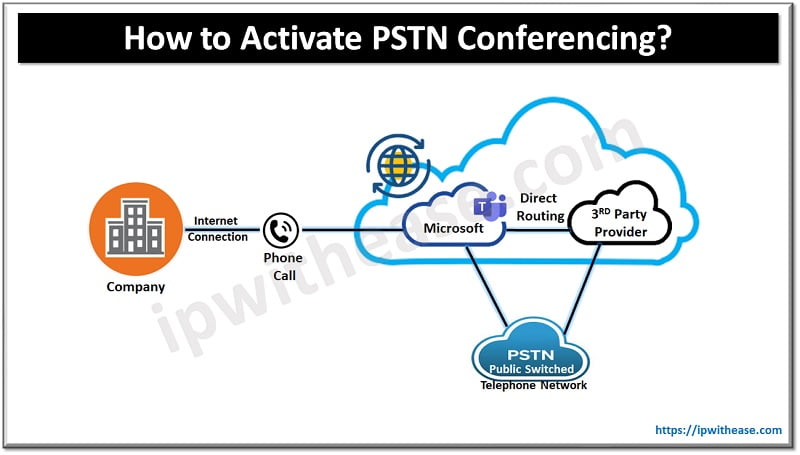
What is PSTN Conferencing?
PSTN conferencing is a phone-based alternative that allows customers to attend meetings by entering a regular phone number. By turning on the audio conferencing feature in Microsoft 365, you can use PSTN conferencing in Microsoft Teams. It allows up to a thousand participants to join the audio conference using a dial-in number.
Participants can join a meeting by dialing a phone number or by utilizing the Microsoft Teams app when PSTN conferencing is activated in Microsoft Teams. You are given numbers, using the audio conferencing feature of Microsoft 365 so that you can join the conference. After the audio conferencing feature is turned on, these numbers are automatically allocated.
Advantages of PSTN Conferencing
- You can be connected by entering telephone numbers. Anyone with a phone can join a conference utilizing PSTN conferencing, which enables participants to use a conventional phone connection.
- It has an excellent audio quality that makes it simple to understand and interact with other participants.
- Access to hands-free devices such as Bluetooth devices, makes it simpler for members to engage in the meeting while doing other duties.
- It is a cost-effective option for companies because of Microsoft Teams’ affordable audio-conferencing licenses.
PSTN Conferencing Requirements
Technical Requirements
- Dependable internet connection
- A supported device
- A browser that is compatible with it
Licensing Requirements
- Office 365 or Microsoft 365 subscription with Microsoft Teams.
- An audio-conferencing license for each user who will host or organize a meeting.
Go to the Microsoft 365 admin center and assign the Audio Conferencing add-on to the necessary users to assign PSTN conferencing licenses to users.
Set-up Requirements for Microsoft Teams
- Sign in to Microsoft Teams.
- Select Schedule a Meeting by clicking the Meetings tab.
- Select the option to include dial-in numbers in the meeting invitation.
- Choose the appropriate toll or toll-free numbers for guests to use.
- Invite the participants to the meeting.
Activating PSTN Conferencing in Microsoft Teams
Instructions for Activating PSTN Conferencing
Make sure your Microsoft 365 or Office 365 subscription includes Microsoft Teams; turn on PSTN Conferencing in Teams, give the user who will host the meeting an audio-conferencing license; then open Microsoft Teams and sign in.
Then, follow the steps as instructed previously.
Frequently Encountered Issues and Troubleshooting Advice
- Licensing issues: Ensure that the users who will host or organize a meeting have the proper audio-conferencing licenses issued to them.
- Technical issues: Check that your system has an active internet connection, a supported device, and a browser that is suitable with PSTN conferencing.
- Connectivity issues: If guests are having problems connecting, you can suggest that they try a different internet provider or call in.
Tips for Using PSTN Conferencing in Microsoft Teams
- Always include dial-in numbers in the meeting invitation.
- Before the meeting, check the audio quality.
- Encourage guests to use hands-free gadgets.
- Encourage guests to try an alternative internet connection or to call in if they are having trouble connecting.
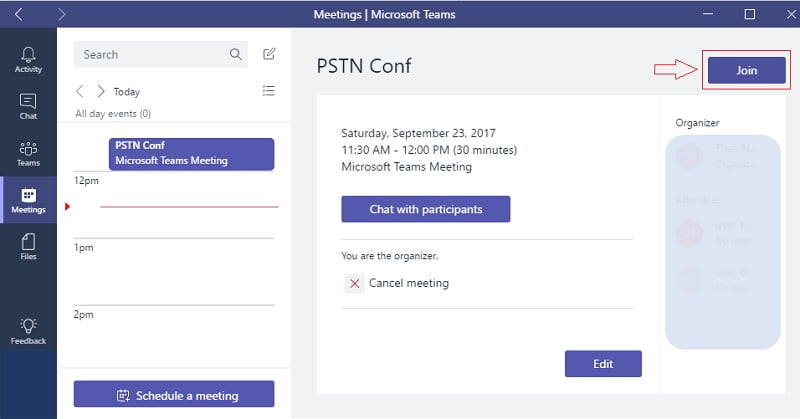
Using PSTN Conferencing in Microsoft Teams
- Scheduling a PSTN Conference Call in Microsoft Teams: To schedule a call, you will see an option to schedule a meeting in the meetings tab. Click on it, include dial-in numbers, and send the invite to members to join meeting.
- How to Manage and Join PSTN Conference Calls: To join a call, sign in to Microsoft Teams and select the scheduled meeting by choosing the Meetings tab. To participate in the meeting, click the Join button.
Participants can join by dialing in or via the Microsoft Teams app.
Some of the advanced features include:
- Call controls
- Transcription of meeting
- Captions
- Call recording
Final Thoughts
PSTN conferencing is good for communication among remote team members due to its excellent voice quality, accessibility, dependability, and affordability. Even when internet connectivity is inadequate, remote teams can work effectively with PSTN conferencing.
Businesses can ensure that everyone participates in meetings using a dial-in number or the Microsoft Teams app on their device, regardless of their location or internet connection, by turning on PSTN conferencing in Microsoft Teams.
Continue Reading
7 Essential Types of Software for IT Employers
CUCM Region Settings in VOIP Calls
ABOUT THE AUTHOR
IPwithease is aimed at sharing knowledge across varied domains like Network, Security, Virtualization, Software, Wireless, etc.